Cara Menghapus/Mengganti Background Gambar DI Photoshop Menggunakan Magic Wand Tool dan Paint Backet Tool
Monday, 21 January 2019
Bagaimana Cara Menghapus atau Mengganti Background Gambar DI Photoshop. Pada kesempatan kali ini saya akan berbagi kepada Anda tentang tutorial dasar dari Photoshop. Tutorial kali ini saya menggunakan Adobe Photoshop CS6. Kemudian ada dua hal yang ingin saya jelaskan. Pada bagian pertama saya akan menjelaskan tentang cara menghapus Background. Di sini saya akan menggunakan sebuah Tool yang namanya Magic Wand Tool. Tools ini mampu menyeleksi bagian warna dengan gradasi warna yang sama. Jika ada warna lain yang membatasi maka itulah batas penyeleksian warna Magic Wand Tool. Tutorial pertama hanya bertujuan menghapus Background gambar sehingga akan menjadi Transparan. Kemudian pada tutorial kedua saya akan menjelaskan cara mengganti Background dari sebuah foto. Saya menggunakan Paint Backet Tool untuk mengubah Background secara otomatis. Sebelumnya ada baiknya Anda menggunakan Magic Wand Tool untuk menyeleksi bagian yang ingin di ubah warnanya. Baik, untuk mempersingkat waktu langsung saja kita mulai totorialnya.
Baca Juga : Cara Membuat Ukuran Pas Foto Seperti 2x3 3x4 4x6 Di Photoshop Cs6

Langkah 1 : Buka aplikasi Photoshop CS6
Langkah 2 : Input Gambar yang ingin dihapus Background. Caranya klik File >> Open >> Folder File atau dengan cara klik CTRL + O.
Langkah 3 : Buka tenda gembok pada foto (Perhatikan alur gambar di bawah ini. Hal ini bertujuan agar gambar tidak berstatus Background dan Dapat di Edit. Caranya arahkan kursor ke gambar kemudian klik kanan >> Pilih Layar From Background... >> Beri nama pada Foto kemudian klik OK. Maka gambar gembok pada gambar akan hilang dan sekarang Background gambar dapat di edit.

Langkah 4 : Pilih Magic Wand Tool pada Tool Box Bagian kiri Photoshop. Atau dengan cara klik huruf “W”.
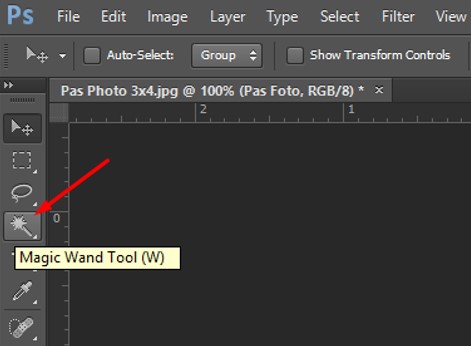
Langkah 5 : Setelah di klik Magic Wand Tool. Langkah selanjutnya adalah arahkan kursor pada bagian Background gambar yang ingin dihapus. Kemudian klik kiri sekali, maka akan muncul garis putus-putus yang menandakan bahwa Loop garis tersebut akan dihapus. Setelah itu klik Back Space maka Background secara otomatis terhapus dan menjadi transparan.
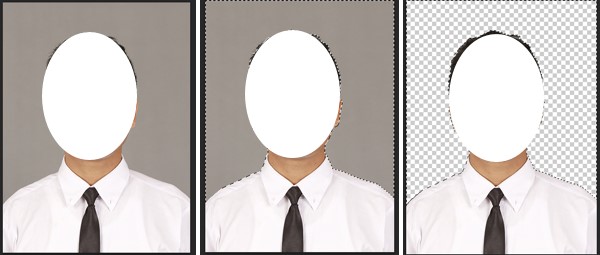
Untuk menghilangkan kembali garis putus-putus pada gambar, klik kiri pada gambar.
Langkah 6 : Save As File. Kemudian pilih format file. Anda bisa pilih .psd atau langsung dalam format gambar PNG. Jangan simpan dalam format JPG. Jika JPG maka otomatis Background akan menjadi berwarna putih.
Baca Juga : Cara Memindahkan File Dari HP ke Laptop Tanpa Kabel Data dan Aplikasi
Langkah 1 : Ikuti langkah 1 sampai langkah 4 di atas.
Langkah 2 : Setelah pilih Magic Wand Tool. Langkah selanjutnya klik Background gambar/foto sehingga muncul garis putus-putus.
Langkah 3 : Klik Tool “Set Foreground Color” kemudian pilih warna Background. Misalnya saya ingin mengganti Background menjadi warna merah. Setelah warna dipilih lalu klik OK.

Langkah 4 : Pilih “Paint Backet Tool”. Jika set awal adalah Gradien Tool seperti pada gambar di atas maka untuk menggantinya klik kanan lalu pilih Paint Backet Tool.

Langkah 5 : Setelah warna Background dipilih dan bagian Background yang ingin di ubah warnanya di block menggunakan Magic Wand Tool. Langkah selanjutnya adalah klik Background menggunakan “Paint Backet Tool”, maka otomatis warna Background akan berubah sesuai dengan warna yang kita inginkan. Perhatikan gambar di bawah ini.

Langkah 6 : Save atau Save As Gambar dan Selesai.
Baca Juga : 4 Aplikasi Yang Wajib Anda instalkan di HP Android Di Zaman Sekarang
Itulah artikel tantang Cara Menghapus/Mengganti Background Gambar DI Photoshop Menggunakan Magic Wand Tool dan Paint Backet Tool. Cara ini merupakan cara yang sangat sederhana sehingga dapat dengan mudah untuk di praktikkan. Cara ini merupakan dasar Photoshop untuk mendesain gambar atau membuat Pas Foto. Semoga apa yang saya bagikan kali ini memberikan manfaat untuk Anda. Jika Anda ingin Request artikel tentang tutorial Photoshop silahkan tuliskan apa yang Anda ingin saya bahas di artikel selanjutnya. Terima kasih telah berkunjung dan sampai jumpa kembali di tutorial selanjutnya.
Baca Juga : Cara Membuat Ukuran Pas Foto Seperti 2x3 3x4 4x6 Di Photoshop Cs6

Cara Menghapus/Mengganti Background Gambar DI Photoshop Menggunakan Magic Wand Tool dan Paint Backet Tool
#Pertama : Cara Menghapus Background Foto/Gambar
Langkah 1 : Buka aplikasi Photoshop CS6
Langkah 2 : Input Gambar yang ingin dihapus Background. Caranya klik File >> Open >> Folder File atau dengan cara klik CTRL + O.

Langkah 4 : Pilih Magic Wand Tool pada Tool Box Bagian kiri Photoshop. Atau dengan cara klik huruf “W”.
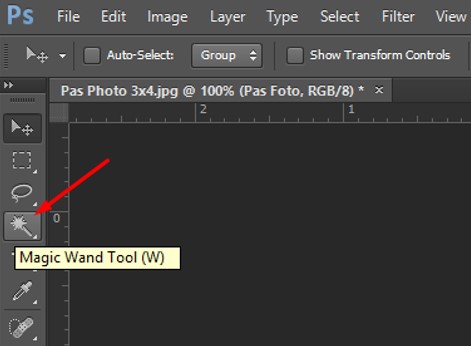
Langkah 5 : Setelah di klik Magic Wand Tool. Langkah selanjutnya adalah arahkan kursor pada bagian Background gambar yang ingin dihapus. Kemudian klik kiri sekali, maka akan muncul garis putus-putus yang menandakan bahwa Loop garis tersebut akan dihapus. Setelah itu klik Back Space maka Background secara otomatis terhapus dan menjadi transparan.
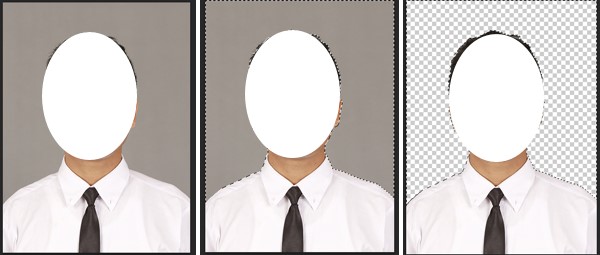
Untuk menghilangkan kembali garis putus-putus pada gambar, klik kiri pada gambar.
Langkah 6 : Save As File. Kemudian pilih format file. Anda bisa pilih .psd atau langsung dalam format gambar PNG. Jangan simpan dalam format JPG. Jika JPG maka otomatis Background akan menjadi berwarna putih.
Baca Juga : Cara Memindahkan File Dari HP ke Laptop Tanpa Kabel Data dan Aplikasi
#Kedua : Cara Mengganti Background Foto/Gambar
Langkah 1 : Ikuti langkah 1 sampai langkah 4 di atas.
Langkah 2 : Setelah pilih Magic Wand Tool. Langkah selanjutnya klik Background gambar/foto sehingga muncul garis putus-putus.
Langkah 3 : Klik Tool “Set Foreground Color” kemudian pilih warna Background. Misalnya saya ingin mengganti Background menjadi warna merah. Setelah warna dipilih lalu klik OK.

Langkah 4 : Pilih “Paint Backet Tool”. Jika set awal adalah Gradien Tool seperti pada gambar di atas maka untuk menggantinya klik kanan lalu pilih Paint Backet Tool.

Langkah 5 : Setelah warna Background dipilih dan bagian Background yang ingin di ubah warnanya di block menggunakan Magic Wand Tool. Langkah selanjutnya adalah klik Background menggunakan “Paint Backet Tool”, maka otomatis warna Background akan berubah sesuai dengan warna yang kita inginkan. Perhatikan gambar di bawah ini.

Langkah 6 : Save atau Save As Gambar dan Selesai.
Baca Juga : 4 Aplikasi Yang Wajib Anda instalkan di HP Android Di Zaman Sekarang
Itulah artikel tantang Cara Menghapus/Mengganti Background Gambar DI Photoshop Menggunakan Magic Wand Tool dan Paint Backet Tool. Cara ini merupakan cara yang sangat sederhana sehingga dapat dengan mudah untuk di praktikkan. Cara ini merupakan dasar Photoshop untuk mendesain gambar atau membuat Pas Foto. Semoga apa yang saya bagikan kali ini memberikan manfaat untuk Anda. Jika Anda ingin Request artikel tentang tutorial Photoshop silahkan tuliskan apa yang Anda ingin saya bahas di artikel selanjutnya. Terima kasih telah berkunjung dan sampai jumpa kembali di tutorial selanjutnya.







%20di%20Photoshop.jpg)