Cara Buat Stempel Otomatis Di Microsoft Excel Dengan Mudah Dan Kualitas Bagus
Wednesday, 3 April 2019
Gammafisblog.com - Membuat stempel tentu saja merupakan perkara yang gampang-gampang susah. Apa lagi jika Anda membuatnya menggunakan Photoshop dan Corel, dijamin bagi Anda yang pemula pasti puyeng. Namun Anda tidak perlu khawatir, masih banyak cara yang dapat Anda lakukan agar Anda bisa membuat stempel dengan mudah dan kualitas yang bagus. Cara membuat stempel Otomatis yang paling mudah dan sederhana yaitu menggunakan Microsoft Excel.

Microsoft Excel merupakan salah satu aplikasi yang sering kita gunakan dalam kehidupan sehari-hari. Apalagi bagi seorang pelajar dan pekerja dalam bidang akuntansi. Aplikasi ini memiliki banyak manfaat, mulai dari mengolah data dengan cepat sebagai data base dan membuat serta menganalisis grafik. Namun, di luar dari pada itu semua ternyata aplikasi ini bisa Anda manfaatkan untuk keperluan desain sederhana dengan kualitas yang bagus. Aplikasi ini ternya dapat Anda gunakan untuk membuat Stempel. Nah, bagi Anda yang pertama kali mendengarnya pasti heran dan bertanya : apakah mungkin ?. Tentu saja jawabannya bisa dan mungkin. Maka dari itu mari simak penjelasan berikut ini.
Baca Juga : Cara Mengirim Gambar Di WhatsApp Agar Tidak Pecah Dan Ukuran File Tetap
Cara Buat Stempel Otomatis Di Microsoft Excel
Langkah 1 : Buatkan redaksi/kata yang ingin Anda tampilkan di stempel. Contohnya seperti gambar di bawah ini.

Langkah 2 : Buatkan sebuah lingkaran menggunakan Shapes. Caranya klik Insert > Ilustrations > Shapes > Pilih Oval
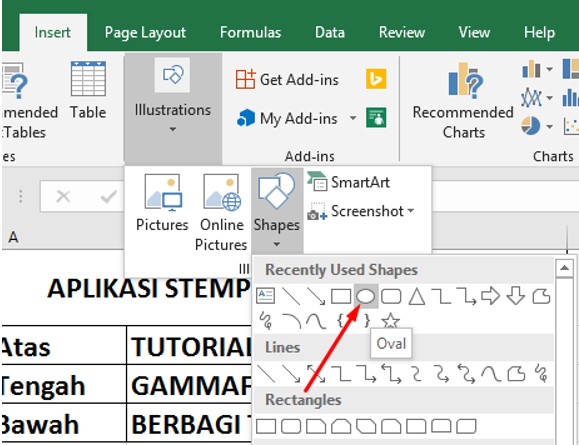
Langkah 3 : Setelah membuat Oval kemudian atur ukuran diameter lingkaran (Oval) dengan ukuran tinggi dan lebarnya sama. Misalnya saya membuat stempel dengan ukuran diameter 5 cm. Jika lingkaran terlihat sangat kecil untuk di desain maka silahkan klik zoom untuk memperbesar tampilan.
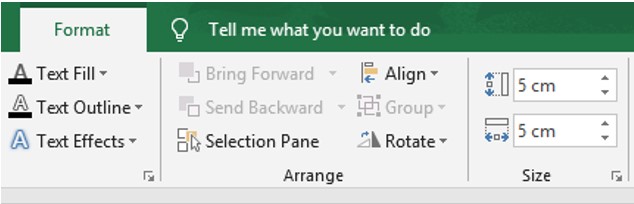
Langkah 4 : Ubah Shape Fill menjadi No Fill dan Shape Outline menjadi Warna “Purple”. Hal ini bertujuan agar tampilan desain menjadi transparan dan garis Outline menjadi warna ungu selayaknya warna stempel.

Copy dan Paste Lingkaran tersebut menjadi 3 lingkaran yang identik.

Lingkaran 1 digunakan sebagai acuan stempel yang akan menjadi ukuran stempel nantinya. Lingkaran 2 digunakan sebagai acuan untuk menuliskan redaksi kata pada bagian atas, sedangkan lingkaran 3 sebagai acuan redaksi kata bagian bawah.
Baca Juga : Paket Internet Unlimited Smartfren Sebulan dengan Harga Bersahabat
Baca Juga : Paket Internet Unlimited Smartfren Sebulan dengan Harga Bersahabat
Langkah 5 : Klik Lingkaran 2 kemudian pada bagian fungsi tuliskan tanda “=” dilanjutkan dengan mengeklik Redaksi Pada kata “Bagian atas”. dalam Hal ini adalah kata “Tutorial Membuat Stempel”.

Atau Anda bisa langsung menuliskan fungsi : =$B$2 “Karena tulisan Tutorial Membuat Stempel ada pada Kolom B dan baris ke-2.

Langkah 6 : Klik Lingkaran 2 kemudian Pilih Format > Text Effects > Transform > Pada Follow Path Pilih Arch. Maka tulusan “Tutorial Membuat Stempel” akan melengkung ke atas. (Perhatikan gambar di bawah ini.
Dengan cara yang sama. Klik Lingkaran 3 kemudian pada bagian fungsi tuliskan tanda “=” dilanjutkan dengan mengeklik Redaksi Pada kata “Bagian Bawah”. dalam Hal ini adalah kata “Berbagi Tips & Trik”. Atau Anda bisa langsung menuliskan Fungsi :
Langkah 7 : Selanjutnya klik Lingkaran 3 pilih Arch : Down pada Text Effects.

Langkah 8 : Buat lingkaran 2 kecil pada bagian dalam Lingkaran 1 seperti pada gambar di bawah ini.

Langkah 9 : Tumpuk Lingkaran 2 ke Lingkaran 1 dan sesuaikan Ukuran tulisan dengan Space pada lingkaran 1. Jika sudah dilanjutkan dengan lingkaran 3. Perhatikan gambar di bawah ini.

Langkah 10 : Klik lingkaran 2 kemudian pilih format dan Pada Shape Outline : Pilih No Outline. Lakukan hal yang sama pada lingkaran 3. Hal ini bertujuan untuk menghilangkan garis luar lingkaran 2 dan 3 sehingga yang menjadi garis batas stempel adalah lingkaran 1.

Langkah 11 : Tambahkan Rectangle. Sebagai tempat untuk menulis Redaksi pada bagian tengah stempel dan sebagai acuan untuk membuat garis pada lingkaran dalam.
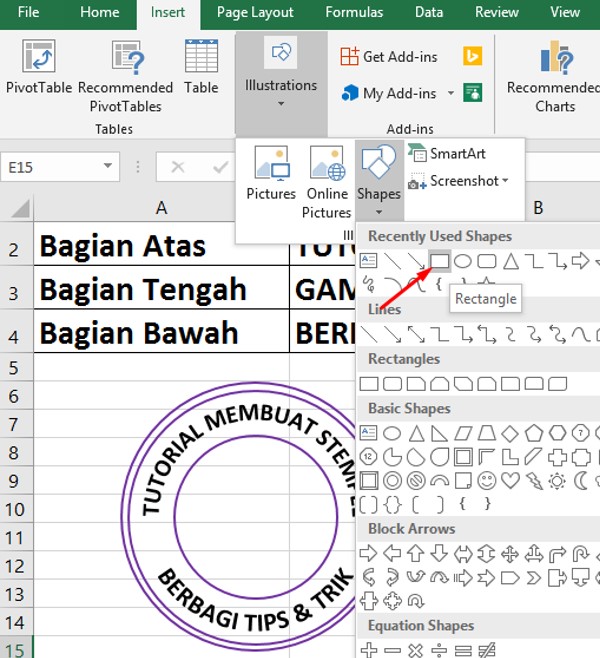
Langkah 12 : Tambahkan Garis atau Line dengan cara klik Insert > Shapes > Line perhatikan gambar di atas. kemudian tarik garis dari ujung persegi panjang ke ujung lainya sehingga membentuk garis batas persegi panjang tersebut. lakukan hal yang sama untuk membuat garis batas atas dan bawah.
Langkah 13 : Klik Rectangle kemudian pilih format dan pada Shape Fill Pilih No Fill.

Langkah 14 : Klik Rectangle dan pada bagian fungsi tuliskan “=” dan klik Redaksi Bagian Tengah dalam Hal ini kata “GAMMAFIS BLOG”. Sebagai Redaksi bagian tengah stempel. Karena Tulisannya Tidak Cukup maka saya ambil alternatif untuk menulis “GAMMAFIS” saja. Anda juga bisa mengambil alternatif membuat 2 Rectangle. Sesuai kreativitas Anda dan apa yang Anda inginkan.
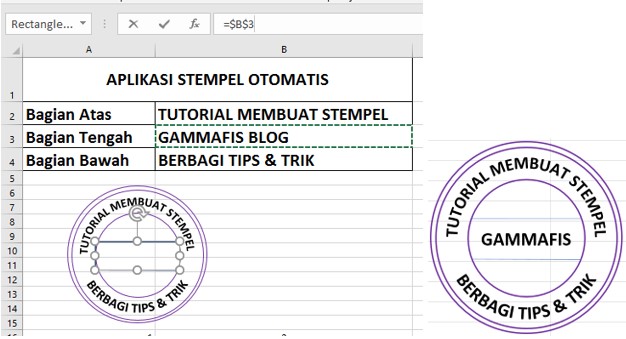
Perhatikan gambar bagisn kiri di atas, dapat dilihat bahwa garis tengah sangatlah tipis maka untuk mempertebal Anda bisa langkukan dengan cara mengklik garis tersebut kemudian pilih Format > Shape Outline > Weight > kemudian pilih ukuran garis yang Anda inginkan. Anda juga bisa melakukan hal yang sama untuk mempertebal garis lingkaran sehingga lebih menarik.

Langkah Terakhir : klik semua Shapes (lingkaran 1, 2, 3, Rectangle, Line) kemduai klik kanan dan pilih Group.
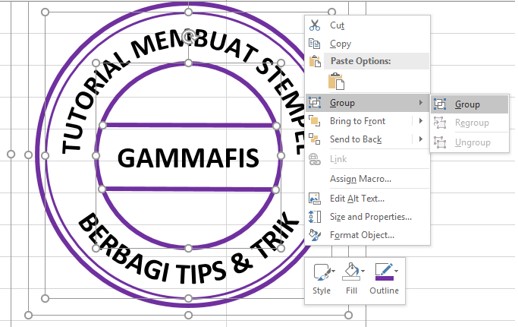
Jika semua langkah telah di ikuti maka aplikasi stempel telah selesai dan siap di gunakan.

Kesimpulan :
Ingat setiap langkah di atas dapat Anda ikuti sebagai acuan. Anda juga dapat melakukan modifikasi dengan bentuk apa saja sesuai keinginan dan kreativitas Anda. Mungkin itu saja artikel tentang Cara Buat Stempel Otomatis Di Microsoft Excel Dengan Mudah Dan Kualitas Bagus. Anda bisa mengganti redaksi pada exel tersebut maka secara otomatis tulisan yang berada pada stempel berubah sesuai dengan yang anda tuliskan. Semoga artikel ini bisa memberikan manfaat untuk Anda.
Jangan lupa share artikel ini kepada teman Anda. agar teman Anda mengetahui informasi yang Anda ketahui. Mari berbagi informasi bermanfaat kepada semau orang. Dan jangan lupa klik follow blog ini agar Anda tidak ketinggalan informasi menarik lainnya. Oke, terima kasih telah berkunjung dan sampai jumpa kembali.







