Cara Mengganti Nama Komputer di Windows 7, 8, 8.1 dan 10 Terbaru 2019
Wednesday, 29 May 2019
Saat ini, komputer/laptop adalah salah satu barang yang wajib dimiliki oleh setiap individu. Hal ini dikarenakan perkembangan teknologi membuat segala aktivitas dapat dimudahkan menggunakan laptop. Terutama bagi Anda yang berprofesi sebagai pegawai kantoran, guru, peneliti, mahasiswa dan bahkan tidak jarang pelajar tingkat SMP dan SMA juga membutuhkan laptop untuk menyelesaikan tugas dan lainya. Dengan adanya komputer/laptop tentu saja pekerjaan akan semakin cepat.
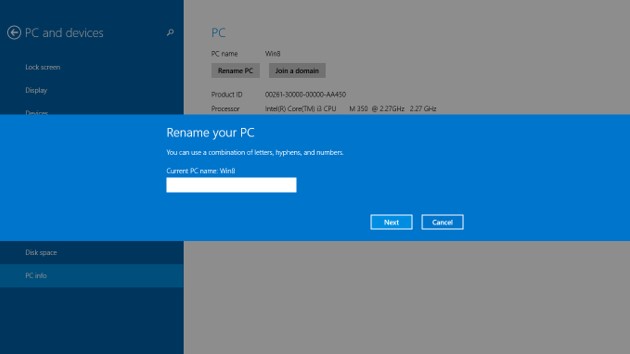
Contohnya dalam menyelesaikan tugas maka kita dapat mencari ragam referensi melalu internet menggunakan laptop sehingga tugas dapat diselesaikan dengan mudah. Hal ini juga di tunjung oleh perkembangan dunia informasi dan komunikasi internet. Yang membuat informasi cepat di dapat menggunakan laptop.
Setiap laptop/PC tentu memiliki system operasi yang diinstalkan pada setiap laptop/PC. Ada banyak sistem operasi komputer/laptop diantaranya adalah linux, Mac, iOS, dan Windows.
Windows adalah salah satu sistem operasi kompuer/laptop yang paling banyak digunakan, terutama di Indonesia. Tampilan User interface yang friendly membuat sistem operasi ini sangat cocok bagi semua orang.
Ketika Anda menginstal windows pada laptop atau laptop telah terinstal windows sebelumnya maka komputer/laptop Anda tentu saja memiliki nama pengguna. Nama pengguna ini dibuat saat pertama kali diinstal.
Tidak jarang orang yang membeli komputer bekas pada orang lain tentu saja nama pengguna laptop masih milik penjual. Lantas, bagaimana cara mengganti nama pengguna komputer tersebu ?. Nah, pada kesempatan kali ini saya akan membahas secara lengkap tentang bagaimana caranya. Jadi simak pembahasan berikut ini dan ikuti setiap langkahnya.
Cara Mengganti Nama Komputer di Windows
Saat pertama kali proses instal sistem operasi laptop/komputer, maka salah satu hal yang diminta adalah mengisi nama pengguna komputer. Namun, masalahnya adalah apabila yang mengistal komputer tersebut bukan Anda sendiri atau menggunakan jasa penginstalan. Maka kemungkinan nama pengguna laptop Anda bukan atas nama Anda atau buka sesuai dengan yang Anda inginkan. Jika Anda ingin mengganti nama pengguna komputer. Akan tetapi Anda tidak tahu cara untuk mengganti nama komputer. Maka pada artikel ini akan kami bahas mengenai 2 cara yang dapat Anda lakukan untuk mengganti nama pengguna komputer di sistem operasi windows.
#1 Via Control Panel
1. Langkah pertama adalah buka Control Panel dengan cara search pada Taskbar (atau Anda juga bisa masuk melalui icon windows pada bagian kiri bawah PC) kemudian search control panel dan klik dua kali untuk membukanya.

2. Klik menu System and Security.

3. Kemudian klik menu System.

4. Langkah selanjutnya klik menu Change Settings, jika error maka Anda juga bisa masuk melalui menu Advance system settings. Setelah itu baru pilih computer name.

5. Setelah masuk pada menu Computer Name. Langkah selanjutnya klik Change...

6. Setelah klik change maka akan ada form penggantian nama laptop/PC. Isikan nama komputer yang Anda inginkan pada bagian kolom Computer Name >> setalah mengganti nama komputer/laptop maka langkah terakhir klik OK.
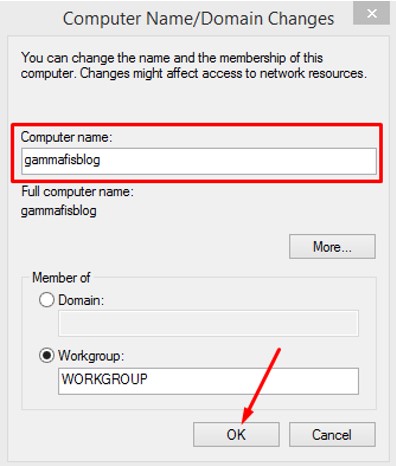
7. Setelah Anda klik OK maka sistem akan meminta Anda untuk restar komputer/laptop Anda. silahkan klik OK untuk konfirmasi restar. Hal ini bertujuan agar sistem mengganti nama pengguna Anda pada sistem komputer.
8. setalah komputer/laptop Anda kembali hidup, langkah terakhir adalah cek nama pengguna laptop/komputer Anda apakah telah berubah atau tidak. Caranya sama yaitu buka Control Panel > System and Security > System. Maka akan terlihat informasi mengenai OS, System seperti RAM, prosesor, nama komputer dll.
#2 Via Menu Settings
Cara kedua adalah Anda bisa mengganti nama pengguna PC Anda melalui menu setting. Cara ini terbilang cukup mudah untuk Anda lakukan. Sebagai catatan : di sini saya menggunakan windows 8.1, jika Anda menggunakan windows 7 atau 10 maka lebih tepat Anda menggunakan cara pertama. Karena cara pertama adalah cara yang umum dan dapat dilakukan pada setiap system operasi (OS) baik windows 7, 8, 8.1 dan 10. Jika Anda menggunakan Windows 8 atau 8.1 maka Anda bisa mengikuti cara berikut ini.
Langkah 1 : Klik menu setting dengan cara arahkan kursor Anda ke kanan atas komputer/laptop dan tunggu hingga tolbar windows setting muncul. Setelah klik setting kemudian klik Change PC Setting

Langkah 2 : Klik menu PC and devices >> PC Info >> Rename PC.
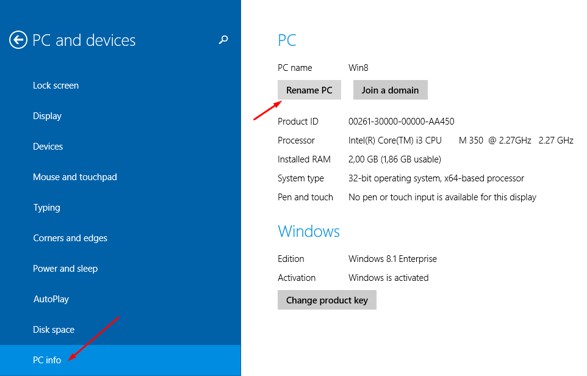
Langkah 3 : Masukkan nama pengguna PC yang Anda inginkan >> Klik Next.

Langkah 4 : Restar komputer / laptop Anda. dengan demikian maka nama PC Anda akan berubah sesuai dengan apa yang Anda ganti.
Langkah 5 : Silahkan cek nama pengguna Anda apakah telah berganti atau tidak. Caranya sama yaitu ikuti langkah 1 dan 2 di atas. Jika belum cobalah untuk mengulanginya sekali lagi. Mungkin saja terjadi error saat proses penggantian nama.
Langkah 6 : Jika nama PC telah terganti maka proses selesai.
Itulah artikel tentang cara mengganti nama komputer di windows 7, 8, 8.1 dan 10 terbaru 2019. Semoga dengan panduan ini maka dapat membantu mempermudah Anda dalam mengganti nama pengguna Laptop/PC. Hal ini tentu sangat bermanfaat bagi Anda ketika telah merasa bosan dengan nama Laptop/PC yang lama atau nama PC lama atas nama orang lain (Saat Beli Laptop/PC).
Dengan mengikuti serangkaian langkah di atas maka nama laptop/PC Anda dapat diganti dengan mudah dan cepat. Jangan lupa untuk sebarkan informasi bermanfaat ini kepada orang di sekitar Anda dan terus mengunjung gammafisblog.com untuk mendapatkan berbagi informasi terbaru lainnya.







