Cara Kompres Foto Dengan Microsoft Office Picture Manager
Saturday, 28 September 2019
Gammafisblog.com - Cara Kompres Foto Dengan Microsoft Office Picture Manager. Pada kesempatan kali ini saya akan berbagi informasi mengenai cara kompres foto dengan mudah menggunakan Microsoft Office Picture Manager. Dari namanya maka sudah jelas bahwa aplikasi ini merupakan salah satu produk dari microsoft. Aplikasi ini dibuat untuk melakukan tugas edit grafis dengan tampilan yang sederhana.
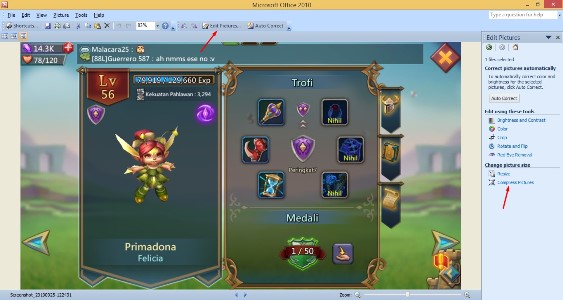
Ada banyak hal yang dapat kita lakukan untuk mengedit sebuah gambar menggunakan Microsoft Office Picture Manager. Diantaranya adalah mengedit ukuran foto dan kompres ukuran file sebuah foto. Microsoft Office Picture Manager memiliki tampilan sederhana dari aplikasi edit foto lainnya. Fungsinya juga tidak se-lengkap dengan aplikasi edit foto lainnya. Namun, Microsoft Office Picture Manager dapat kita lakukan untuk tugas sederhana yaitu mengompres ukuran file dari sebuah foto.
Baca Juga : Cara Memperkecil Ukuran File Pdf Secara Online Dan Offline
Untuk bisa menjalankan Microsoft Office Picture Manager di laptop, maka yang perlu dilakukan terlebih dahulu adalah menginstall terlebih dahulu. Caranya sangat lah mudah, ikuti prosedur Install Microsoft Office Picture Manager dibawah ini.
Cobalah untuk membuka Microsoft Office Picture Manager untuk memastikan apakah aplikasi tersebut telah terinstal dengan benar atau tidak. Jika sudah, maka langkah selanjutnya adalah proses kompres foto menggunakan Microsoft Office Picture Manager. Untuk proses kompres foto dapat anda ikuti langkah-langkah berikut ini.
 Keterangan Gambar :
Keterangan Gambar :
Catatan : Namun pada intinya adalah ketika anda memilih Document, web page atau email maka file foto akan di kompres. Perhatikan ukuran foto setelah dikompress pada gambar diatas. Perlu diingat juga bahwa ketika anda memilih untuk mengompres file hingga ukuran yang sangat kecil maka konsekuensi-nya adalah foto akan menjadi pencah. Maka dari itu silahkan sesuaikan ukuran foto dengan sewajarnya. Anda juga bisa memilih untuk melakukan resize foto untuk merubah ukuran file. Dengan memperkecil (resize) ukuran foto maka otomatis ukuran file foto akan ikut kecil.
Baca Juga : Cara Cek Huruf Typo Saat Menulis Artikel Di Blog Dengan Mudah
Itulah artikel tentang Cara Kompres Foto Dengan Microsoft Office Picture Manager. Semoga artikel ini dapat memberikan manfaat untuk anda dan memberikan solusi kepada anda tentang cara kompres foto. Jika artikel ini bermanfaat maka jangan lupa untuk share artikel ini kepada teman-teman anda agar mereka juga tau apa yang anda ketahui. Mari berbagi informasi kebaikan kepada banyak orang.
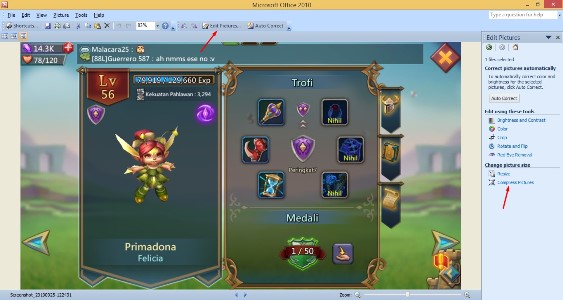
Ada banyak hal yang dapat kita lakukan untuk mengedit sebuah gambar menggunakan Microsoft Office Picture Manager. Diantaranya adalah mengedit ukuran foto dan kompres ukuran file sebuah foto. Microsoft Office Picture Manager memiliki tampilan sederhana dari aplikasi edit foto lainnya. Fungsinya juga tidak se-lengkap dengan aplikasi edit foto lainnya. Namun, Microsoft Office Picture Manager dapat kita lakukan untuk tugas sederhana yaitu mengompres ukuran file dari sebuah foto.
Baca Juga : Cara Memperkecil Ukuran File Pdf Secara Online Dan Offline
Untuk bisa menjalankan Microsoft Office Picture Manager di laptop, maka yang perlu dilakukan terlebih dahulu adalah menginstall terlebih dahulu. Caranya sangat lah mudah, ikuti prosedur Install Microsoft Office Picture Manager dibawah ini.
Install Microsoft Office Picture Manager
- Langkah pertama yang perlu anda lakukan adalah mendownload SharePoint Designer 2010. Didalam aplikasi ini terdapat Microsoft Office Picture Manager.
- Untuk mendownload silahkan kunjungi halaman berikut ini : https://bit.ly/2o6RqoX
- Setelah berhasil mendownload SharePoint Designer 2010 maka silahkan jalankan aplikasi SharePoint Designer 2010.exe yang telah di download.
- Ikuti langkah instal yang diuraikan pada halaman tersebut.
- Jika proses instal selesai maka silahkan buka aplikasi Microsoft Office Picture Manager. Caranya anda bisa search pada menu pencarian laptop.
Cobalah untuk membuka Microsoft Office Picture Manager untuk memastikan apakah aplikasi tersebut telah terinstal dengan benar atau tidak. Jika sudah, maka langkah selanjutnya adalah proses kompres foto menggunakan Microsoft Office Picture Manager. Untuk proses kompres foto dapat anda ikuti langkah-langkah berikut ini.
Cara Kompres Foto Dengan Microsoft Office Picture Manager
- Langkah pertama adalah siapkan foto yang ingin anda kompres
- Klik kanan pada foto tersebut kemudian klik open with >> Pilih open menggunakan Microsoft Office Picture Manager
- Klik Edit Pictures pada menu bagian atas maka akan tampil toolbars baru pada bagian kanan, yaitu menu tempat mengedit foto.
- Ada banyak menu yang dapat anda gunakan untuk mengedit foto, yaitu menu brightness and contrast, color, crop, rotate and flip, red eye remove, resize dan compress pictures.
- Karena disini kita ingin mengompres ukuran file foto maka silahkan pilih compress pictures.
- Akan ada 4 pilihan seperti pada gambar dibawah ini.
- Jika file foto telah dikompres maka silahkan save as file foto tersebut.

- Pilih don't compress jika anda tidak ingin mengompres foto
- Pilih Document jika file foto ingin digunakan pada file dokumen
- Pilih Web Page jika foto ingin di upload di halaman web
- Pilih email jika foto ingin dikirim ke email.
Catatan : Namun pada intinya adalah ketika anda memilih Document, web page atau email maka file foto akan di kompres. Perhatikan ukuran foto setelah dikompress pada gambar diatas. Perlu diingat juga bahwa ketika anda memilih untuk mengompres file hingga ukuran yang sangat kecil maka konsekuensi-nya adalah foto akan menjadi pencah. Maka dari itu silahkan sesuaikan ukuran foto dengan sewajarnya. Anda juga bisa memilih untuk melakukan resize foto untuk merubah ukuran file. Dengan memperkecil (resize) ukuran foto maka otomatis ukuran file foto akan ikut kecil.
Baca Juga : Cara Cek Huruf Typo Saat Menulis Artikel Di Blog Dengan Mudah
Itulah artikel tentang Cara Kompres Foto Dengan Microsoft Office Picture Manager. Semoga artikel ini dapat memberikan manfaat untuk anda dan memberikan solusi kepada anda tentang cara kompres foto. Jika artikel ini bermanfaat maka jangan lupa untuk share artikel ini kepada teman-teman anda agar mereka juga tau apa yang anda ketahui. Mari berbagi informasi kebaikan kepada banyak orang.







