Pengenalan Dasar-Dasar Pemrograman LabView 8.5 dan Project Sederhana
Saturday, 5 October 2019
Gammafisblog.com - Pengenalan Dasar-Dasar Pemrograman LabView 8.5 dan Project Sederhana. LabVIEW adalah sebuah perangkat lunak yang dibuat khusus untuk menjalankan atau melakukan pemrosesan dan visualisasi data dalam bidang akuisisi data, sistem kontrol, sistem instrumentasi serta otomasi industri. LabView pertama kali dikembangkan oleh National Instrument (NI) pada tahun 1986. Yang mana perangkat lunak ini dapat dioperasikan pada beberapa sistem operasi seperti Linux, Unix, Mac OS X dan Windows.

Seperti halnya bahasa pemrograman yang lain (C++, Matlab, Visual Basic), labView juga memiliki peran dan fungsi yang sama. Hanya saja letak perbedaannya adalah labview menggunakan bahasa pemrograman berbasis grafis atau blok diagram sedangkan bahasa pemrograman lainnya menggunakan basis text.
Baca Juga : Penentuan Massa Jenis Benda Menggunakan Sensor Jarak dan Labview
Bahasa pemrograman labview juga dikenal dengan sebutan VI atau Virtual Instruments, hal ini dikarenakan penampilan dan pengoperasian pemrograman labview dapat meniru sebuah instrumen. Pada saat pertama kali anda membuat project menggunakan labview, maka anda pertama-tama akan membuat user interface atau bagian front panel dengan menggunakan control dan indikator yang tersedia pada library labview.
Yang termaksud dalam bagian kontrol seperti knobs, push buttons, dial dan tools lainnya yang tersedia pada labview. Sedangkan yang termaksud dalam kategori indikator seperti graphs, led dan peralatan display lainnya.
Setelah anda selesai menyusun bagian interface maka selanjutnya adalah anda menyusun logika atau algoritma dari blog diagram yang berisikan kode-kode VI untuk mengontrol kerja front panel. Pada blog diagram inilah tempat anda mulai membuat program berbasis blog-blog diagram yang saling terhubung antara satu dengan lainnya. Software LabVIEW terdiri dari tiga komponen utama, yaitu front panel, Blok diagram dari VI, serta Control dan Functions Pallete.


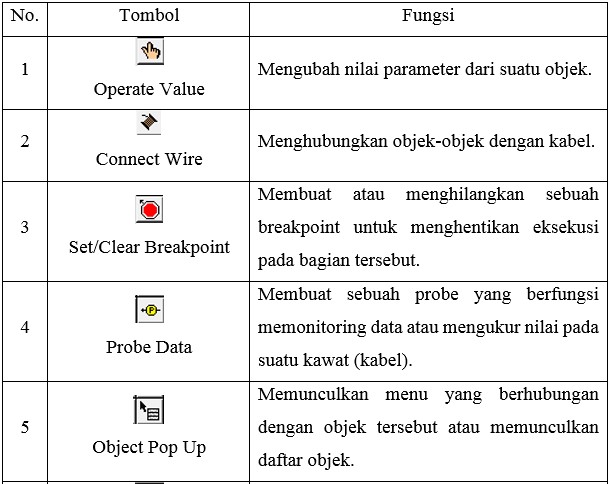


Blog Diagram atau Program Grafik 2D (x,y) mengunakan LabView 8.5

Setelah menyiapkan 5 bahan diatas langkah selanjutnya adalah mendesai program labview seperti pada gambar diatas.
Lankah-langkah pembuatan:

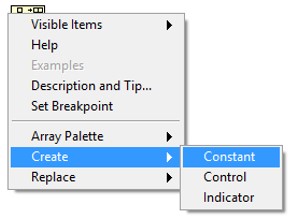
1. Buat VI baru dengan cara klik File > New VI.
2. Kembali ke ""Block Diagram Window" dengan cara klik Window Show Block Diagram.
3. Pilih bahan-bahan yang akan digunakan
1. Selanjutnya "Sambungkan semuanya dengan Connect Wire"
2. Kemudian dibuat while loop dengan cara klik Pemrograman (pada functions palette) > Struktur > while Loop.

3. Buat tiga Case structures di dalam while loop dengan cara klik Programming > Structure > Case Structure.

4. Dua Case structures pertama adalah untuk menulis sebuah string dan yang terakhir untuk membaca. Kemudian VISA Configure Serial Port dan VISA Close tempatkan di luar while loop.

Catatan : Kita bisa meletakkan VISA Configure Serial Port di dalam while loop. Contoh di atas, Kita harus memilih COM Port terlebih dahulu sebelum menjalankan vi, tapi jika Kita memasukkan ke dalam while loop Kita dapat memilih COM Port kapan saja.
5. Visa Bytes at Serial Port diletakkan dalam While Loop. Hal ini bertujuan untuk mengaktifkan Reading case, dimana program harus memeriksa apakah byte pada port serial lebih besar dari 0 dengan menggunakan Programming > Comparison > Grater than 0 VI.

6. Jika byte di port lebih besar dari 0, "True Case Structure" akan diaktifkan dan VISA Read akan mengembalikan byte yang dibaca.
7. VISA Configure Serial Port dibuat agar pengguna dapat memilih port serial yang akan digunakan dan mengatur baud rate, jadi "Visa resource name" dan "Baud Rate" harus dapat dikontrol. Kemudian setting default baud rate ke 9600. Perhatikan Gambar pada langkah ke 5.
8. Buat perintah di VISA Write > Write Buffer. String itu akan ditulis ke USB Port. Tutorial ini menggunakan TO for Turn On dan TF untuk Turn off.

Jika kita ingin mengirim perintah dari keyboard, kita bisa menggunakan hanya satu VISA Write dan buatlah Write Buffer dengan perintah kontrol.
9. Buka jendela Front Panel untuk membuat tampilan interface.

10. Untuk menunjukkan data yang diterima (Sensor), alangkah baiknya kita gunakan tampilan (Numerik Indicator, Tank dan XY Grafik).
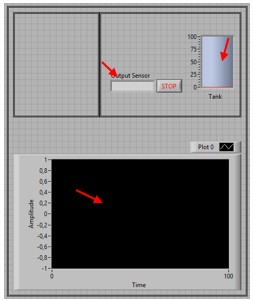
11. Kembali ke Diagram Blok jendela untuk mengatur (indikator Numerik, indikator Tank dan Indikator Grafik). Untuk menampilkan data yang diterima dari Port USB, perlu dikonversi dari string ke angka:
13. Sambungkan turn on button ke struktur case pertama, turn off button ke struktur case kedua dan stop kedua ke While Loop Condition.

14. Karena proses yang cepat, tambahkan delay dalam while loop Pemrograman Timing>Wait(ms) untuk delay 600 ms, untuk memastikan semua data telah diterima, setelah arduino akan refresh data setiap 250ms (lihat kode Arduino).
15. Anda dapat memeriksa apakah Port USB tersedia atau memeriksa apakah ada error pada COM Port. Dengan menambahkan “Fine First Error”. Pada VISA Configure Serial Port dan VISA Close.

Tahap pembuatan program :
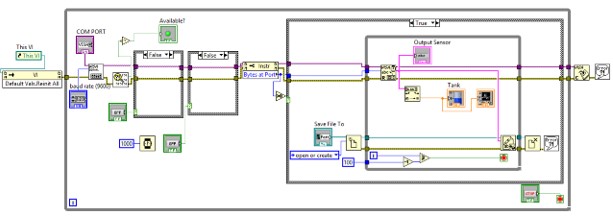
Baca Juga : Contoh Program Sensor Ultrasonik HC-SR04 Menggunakan Arduino UNO
Itulah artikel tentang Pengenalan Dasar-Dasar Pemrograman LabView 8.5 dan Project Sederhana. Untuk project sensor ultrasonik dan labview dapat diselesaikan dengan mudah ketika anda telah memahami benar project pertama dan kedua. Silahkan anda perhatikan apa saja yang diperlukan untuk membuat program dari blok diagram di atas. Kemudian cobalah untuk membuatnya. Semoga apa yang saya bagikan kali ini bermanfaat untuk anda. Terimakasih telah berkunjung dan sampai jumpa kembali.

Seperti halnya bahasa pemrograman yang lain (C++, Matlab, Visual Basic), labView juga memiliki peran dan fungsi yang sama. Hanya saja letak perbedaannya adalah labview menggunakan bahasa pemrograman berbasis grafis atau blok diagram sedangkan bahasa pemrograman lainnya menggunakan basis text.
Baca Juga : Penentuan Massa Jenis Benda Menggunakan Sensor Jarak dan Labview
Bahasa pemrograman labview juga dikenal dengan sebutan VI atau Virtual Instruments, hal ini dikarenakan penampilan dan pengoperasian pemrograman labview dapat meniru sebuah instrumen. Pada saat pertama kali anda membuat project menggunakan labview, maka anda pertama-tama akan membuat user interface atau bagian front panel dengan menggunakan control dan indikator yang tersedia pada library labview.
Yang termaksud dalam bagian kontrol seperti knobs, push buttons, dial dan tools lainnya yang tersedia pada labview. Sedangkan yang termaksud dalam kategori indikator seperti graphs, led dan peralatan display lainnya.
Setelah anda selesai menyusun bagian interface maka selanjutnya adalah anda menyusun logika atau algoritma dari blog diagram yang berisikan kode-kode VI untuk mengontrol kerja front panel. Pada blog diagram inilah tempat anda mulai membuat program berbasis blog-blog diagram yang saling terhubung antara satu dengan lainnya. Software LabVIEW terdiri dari tiga komponen utama, yaitu front panel, Blok diagram dari VI, serta Control dan Functions Pallete.
Nama Dan Fungsi Tombol Pada Menu Bar
Agar anda bisa membuat program labview dengan lancar, maka yang pertama adalah kita harus mengetahui terlebih dahulu tentang nama dan fungsi dari masing-masing tombol pada menu bar. Berikut adalah tabel dari nama dan fungsi dari setiap tombol pada menu bar.

Nama Dan Fungsi Tombol Pada Tool Palet
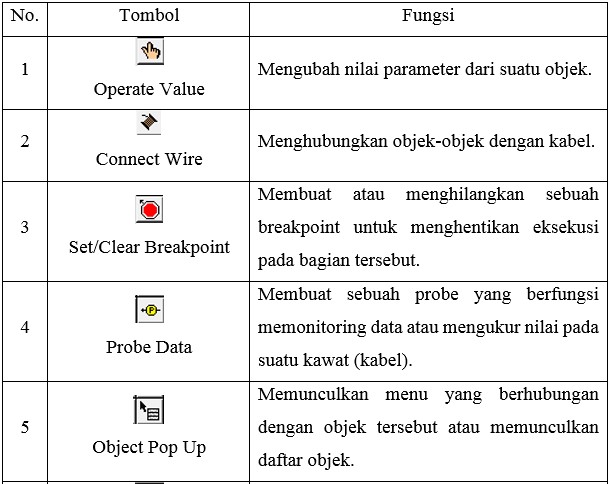

Project-Project Sederhana LabView 8.5
1. Membuat Grafik 2D (x,y)
Adapun bahan-bahan yang dibutuhkan adalah:- Decimate 1D Array (1 buah)
- Bundle (2 buah)
- Build Array (1 buah)
- XY Graph (1 buah)
- Linear Fit (1 buah)

Blog Diagram atau Program Grafik 2D (x,y) mengunakan LabView 8.5

Gambar 1. Blog Diagram Grafik 2D (x,y)
Setelah menyiapkan 5 bahan diatas langkah selanjutnya adalah mendesai program labview seperti pada gambar diatas.
Lankah-langkah pembuatan:
- Langkah pertama adalah pilih Decimate 1D Array.
- Selanjutnya, pilih Connect Wire pada tools pelatte.

- Kemudian arahkan cursor pada bagian kiri Decimate 1D Array >> klik kanan >> Create >> Constan, maka akan muncul “Numeric Constan 2D dan terakhir hapus Decimate 1D Array.
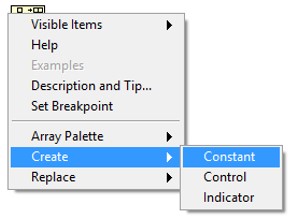
- Pilih Connect Wire dan arahkan pada bagian kanan Numeric Constan 2D >> klik kanan >> create >> control.
- Terakhir sambungkan semua bahan yang telah disiapkan seperti pada gambar 1.
2. ARDUINO DAN LABVIEW (Komuniksi Serial)
a. TAHAP 1: LABVIEW: VI'S1. Buat VI baru dengan cara klik File > New VI.
2. Kembali ke ""Block Diagram Window" dengan cara klik Window Show Block Diagram.
3. Pilih bahan-bahan yang akan digunakan
- VISA Configure Serial Port 1 Buah
- VISA Write 2 Buah
- VISA Read 1 Buah
- VISA Close 1 Buah
- Bytes at Serial Port 1 Buah
1. Selanjutnya "Sambungkan semuanya dengan Connect Wire"
2. Kemudian dibuat while loop dengan cara klik Pemrograman (pada functions palette) > Struktur > while Loop.

3. Buat tiga Case structures di dalam while loop dengan cara klik Programming > Structure > Case Structure.

4. Dua Case structures pertama adalah untuk menulis sebuah string dan yang terakhir untuk membaca. Kemudian VISA Configure Serial Port dan VISA Close tempatkan di luar while loop.

Catatan : Kita bisa meletakkan VISA Configure Serial Port di dalam while loop. Contoh di atas, Kita harus memilih COM Port terlebih dahulu sebelum menjalankan vi, tapi jika Kita memasukkan ke dalam while loop Kita dapat memilih COM Port kapan saja.
5. Visa Bytes at Serial Port diletakkan dalam While Loop. Hal ini bertujuan untuk mengaktifkan Reading case, dimana program harus memeriksa apakah byte pada port serial lebih besar dari 0 dengan menggunakan Programming > Comparison > Grater than 0 VI.

6. Jika byte di port lebih besar dari 0, "True Case Structure" akan diaktifkan dan VISA Read akan mengembalikan byte yang dibaca.
7. VISA Configure Serial Port dibuat agar pengguna dapat memilih port serial yang akan digunakan dan mengatur baud rate, jadi "Visa resource name" dan "Baud Rate" harus dapat dikontrol. Kemudian setting default baud rate ke 9600. Perhatikan Gambar pada langkah ke 5.
8. Buat perintah di VISA Write > Write Buffer. String itu akan ditulis ke USB Port. Tutorial ini menggunakan TO for Turn On dan TF untuk Turn off.

Jika kita ingin mengirim perintah dari keyboard, kita bisa menggunakan hanya satu VISA Write dan buatlah Write Buffer dengan perintah kontrol.
9. Buka jendela Front Panel untuk membuat tampilan interface.

10. Untuk menunjukkan data yang diterima (Sensor), alangkah baiknya kita gunakan tampilan (Numerik Indicator, Tank dan XY Grafik).
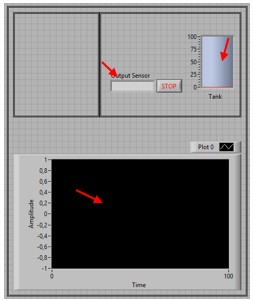
11. Kembali ke Diagram Blok jendela untuk mengatur (indikator Numerik, indikator Tank dan Indikator Grafik). Untuk menampilkan data yang diterima dari Port USB, perlu dikonversi dari string ke angka:
- Programming > String > String/Number Convertions > Fract/Exp String to Number: mengubah string menjadi angka. VI ini harus ditambahkan ke dalam read case struktur untuk memastikan bahwa semua data yang diterima akan dikonversi.
- Input String dari VI ini terhubung untuk membaca buffer dari VISA Read.
13. Sambungkan turn on button ke struktur case pertama, turn off button ke struktur case kedua dan stop kedua ke While Loop Condition.

14. Karena proses yang cepat, tambahkan delay dalam while loop Pemrograman Timing>Wait(ms) untuk delay 600 ms, untuk memastikan semua data telah diterima, setelah arduino akan refresh data setiap 250ms (lihat kode Arduino).
15. Anda dapat memeriksa apakah Port USB tersedia atau memeriksa apakah ada error pada COM Port. Dengan menambahkan “Fine First Error”. Pada VISA Configure Serial Port dan VISA Close.
3. Sensor Ultrasonik Dan LabVIEW
Untuk program komunikasi serial Arduino telah dibuat sebelumnya. Selanjutnya dibuat tampilan interface ultrasonik dan labview seperti gambar dibawah ini:
Tahap pembuatan program :
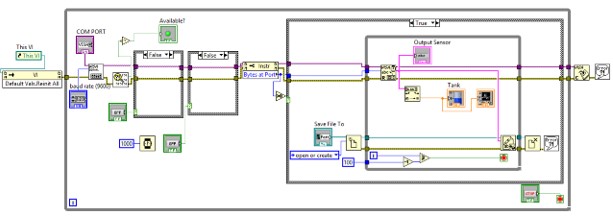
Baca Juga : Contoh Program Sensor Ultrasonik HC-SR04 Menggunakan Arduino UNO
Itulah artikel tentang Pengenalan Dasar-Dasar Pemrograman LabView 8.5 dan Project Sederhana. Untuk project sensor ultrasonik dan labview dapat diselesaikan dengan mudah ketika anda telah memahami benar project pertama dan kedua. Silahkan anda perhatikan apa saja yang diperlukan untuk membuat program dari blok diagram di atas. Kemudian cobalah untuk membuatnya. Semoga apa yang saya bagikan kali ini bermanfaat untuk anda. Terimakasih telah berkunjung dan sampai jumpa kembali.







