Cara Menampilkan 2 Dokumen Word Dalam 1 Layar Windows Dengan Mudah
Wednesday, 18 March 2020
Gammafisblog.com - Cara Menampilkan 2 Dokumen Word Dalam 1 Layar Dengan Mudah. Program Microsoft Word adalah salah satu program yang sering sekali kita gunakan ketika hendak membuat sebuah dokumen. Program ini sering sekali digunakan oleh para Mahasiswa, Pekerja kantoran dan pengusaha untuk membuat tugas atau file dokumen penting. Tampilan yang menarik serta kelengkapan yang memadai membuat kita mudah sekali membuat sebuah file dokumen.
Untuk menjalankan program microsoft word tentu kita harus memiliki pengetahuan dasar. Hal ini akan mempermudah kita dalam mengerjakan tugas. Seperti pengetahuan untuk membuat daftar isi otomatis, membuat header, menambahkan nomor pada halaman tertentu dan menampilkan dua file dalam satu layar windows.
Pada kesempatan kali ini gammafisblog.com akan berbagi pengetahuan kepada anda tentang bagaimana cara menampilkan dua file dokumen sekaligus pada satu layar windows. Bagi sebagian orang mungkin tidak mengetahui cara ini. Cara ini akan sangat mempermudah kita dalam hal tertentu, seperti meringkas sebuah file dokumen atau mengerjakan tugas sambil membuka file dokumen referensi.
View Side by Side adalah salah satu fitur yang disediakan oleh Microsoft untuk menampilkan view dokumen Side by Side artinya anda akan membuka dokumen 1 pada sisi 1 dan dokumen 2 pada sisi lainnya. Untuk lebih jelasnya anda bisa melihat gambar pada langkah ke 3 dibawah ini. Dari gambar tersebut anda bisa melihat dua dokumen dalam 1 layar windows.
Baca Juga : 3 Cara Convert File Word Ke PDF dengan Mudah dan Tanpa Aplikasi
Dokumen pertama akan terlihat pada sisi kiri dan dokumen kedua akan terlihat pada bagian kanan. Cara ini akan membagi dua layar anda menjadi 2. Hal ini tentu akan membuat tampilan word anda menjadi lebih kecil, maka dari itu anda bisa zoom untuk memperbesarnya sesuai dengan yang anda inginkan.
Baik, untuk tidak memperpanjang kata maka anda bisa langsung melihat langkah-langkah dibawah ini, untuk menampilkan dua file word dalam satu layar windows. Ikuti langkahnya hingga selesai.



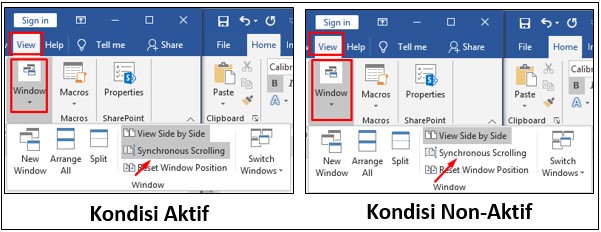
Catatan:
Itulah artikel tentang Cara Menampilkan 2 Dokumen Word Dalam 1 Layar Windows Dengan Mudah dan manfaatnya untuk anda. Semoga artikel ini dapat memberikan manfaat untuk anda dan dapat mempermudah anda dalam menampilkan dua file word sekaligus dalam satu layar windows. Jika artikel ini memberikan manfaat untuk anda maka, jangan lupa untuk like, share dan memberikan komentar anda tentang artikel ini.
Baca Juga : Cara Menggabungkan File PDF Menjadi Satu File dengan Mudah
Jangan lupa juga untuk berlangganan blog kami melalui email untuk mendapatkan notifikasi dan menjadi orang pertama yang mendapatkan informasi terbaru dari kami. Mungkin sampai disini saja artikel kali ini, sampai jumpa kembali di artikel-artikel selanjutnya.
Untuk menjalankan program microsoft word tentu kita harus memiliki pengetahuan dasar. Hal ini akan mempermudah kita dalam mengerjakan tugas. Seperti pengetahuan untuk membuat daftar isi otomatis, membuat header, menambahkan nomor pada halaman tertentu dan menampilkan dua file dalam satu layar windows.
Pada kesempatan kali ini gammafisblog.com akan berbagi pengetahuan kepada anda tentang bagaimana cara menampilkan dua file dokumen sekaligus pada satu layar windows. Bagi sebagian orang mungkin tidak mengetahui cara ini. Cara ini akan sangat mempermudah kita dalam hal tertentu, seperti meringkas sebuah file dokumen atau mengerjakan tugas sambil membuka file dokumen referensi.
View Side by Side adalah salah satu fitur yang disediakan oleh Microsoft untuk menampilkan view dokumen Side by Side artinya anda akan membuka dokumen 1 pada sisi 1 dan dokumen 2 pada sisi lainnya. Untuk lebih jelasnya anda bisa melihat gambar pada langkah ke 3 dibawah ini. Dari gambar tersebut anda bisa melihat dua dokumen dalam 1 layar windows.
Baca Juga : 3 Cara Convert File Word Ke PDF dengan Mudah dan Tanpa Aplikasi
Dokumen pertama akan terlihat pada sisi kiri dan dokumen kedua akan terlihat pada bagian kanan. Cara ini akan membagi dua layar anda menjadi 2. Hal ini tentu akan membuat tampilan word anda menjadi lebih kecil, maka dari itu anda bisa zoom untuk memperbesarnya sesuai dengan yang anda inginkan.
Baik, untuk tidak memperpanjang kata maka anda bisa langsung melihat langkah-langkah dibawah ini, untuk menampilkan dua file word dalam satu layar windows. Ikuti langkahnya hingga selesai.
Cara Menampilkan 2 Dokumen Word Dalam 1 Layar Windows Dengan Mudah
- Buka 2 File Dokumen Word yang ingin anda tampilkan atau anda bisa membuka new dokumen. Contoh seperti pada gambar dibawah ini:

- Pada Dokumen Pertama: Silahkan klik View >> View Side by Side.

- Setelah anda klik View Side by Side maka akan tampil seperti gambar dibawah ini.

- Langkah terakhir adalah memilih untuk mengaktifkan atau menonaktifkan "Synchronous Scrolling".
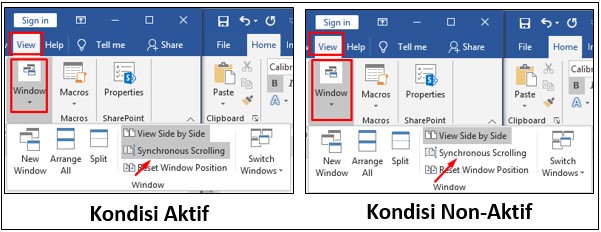
Catatan:
- Jika Aktif: maka ketika anda scroll pada dokumen pertama, dokumen kedua akan ikut scroll, begitu juga sebaliknya.
- Sedangkan, Jika Non-Aktif: maka kedua dokumen ketika di scroll tidak akan saling mengikuti.
Manfaat Menampilkan 2 Dokumen Word Dalam 1 Layar Windows
Jika anda bertanya apa sih manfaat kita menampilkan dua file dokumen word pada satu layar sekaligus?. Berikut ini adalah beberapa manfaat yang dapat anda peroleh menurut gammafisblog.com:- Akan mempermudah anda dalam meringkas sebuah dokumen word.
- Akan mempermudah anda mengedit file-file word.
- Akan memudahkan anda melihat atau membaca referensi ketika sedang mengerjakan tugas.
- Jika anda ingin translate dari bahasa indonesia ke bahas inggris atau sebaliknya maka akan mempermudah anda untuk cek atau koreksi kesalahan struktur bahasa.
Itulah artikel tentang Cara Menampilkan 2 Dokumen Word Dalam 1 Layar Windows Dengan Mudah dan manfaatnya untuk anda. Semoga artikel ini dapat memberikan manfaat untuk anda dan dapat mempermudah anda dalam menampilkan dua file word sekaligus dalam satu layar windows. Jika artikel ini memberikan manfaat untuk anda maka, jangan lupa untuk like, share dan memberikan komentar anda tentang artikel ini.
Baca Juga : Cara Menggabungkan File PDF Menjadi Satu File dengan Mudah
Jangan lupa juga untuk berlangganan blog kami melalui email untuk mendapatkan notifikasi dan menjadi orang pertama yang mendapatkan informasi terbaru dari kami. Mungkin sampai disini saja artikel kali ini, sampai jumpa kembali di artikel-artikel selanjutnya.







