Cara Membuat Laporan Keuangan di Excel dengan Mudah
Cara Membuat Laporan Keuangan di Excel dengan Mudah. Microsoft Excel adalah salah satu aplikasi yang banyak digunakan untuk membuat laporan keuangan Buku Besar. Karena Microsoft Excel memiliki banyak fitur matematik yang bisa digunakan untuk mempermudah proses pembukuan. Selain itu data yang dioleh di excel dapat disimpan dan dicetak. Anda juga bisa menganalisis laporan keuangan dan memvisualiasikan menggunakan grafik.
Ada banyak format pendukung di microsoft excel untuk memperbagus laporan keuangan seperti fitur untuk mengatur format tanggal, simbol mata uang seperi Rp (Rupiah), mengatur persentasi dan masih banyak lagi. Anda juga bisa menggunakan fitur SUM untuk menjumlah banyak data dalam sekali klik dan IF untuk menjumlahkan data dengan syarat tertentu.
Pada kesempatan kali ini saya kembali membahas tentang dasar-dasar microsoft excel. Topik yang saya bahas kali ini, yaitu bagaimana cara buat laporang keuangan di microsoft excel secara sederhana. Disini saya tidak menggunakan rumus yang ribet, hanya seputar penjumlah dan pengurangan saja. Karena saya ingin bentuk laporan ini sederhana dan tidak ribet, sehingga bisa anda ikuti. Nah, jika anda penasaran bagaimana caranya maka simak pembahasan selengkapnya.
Cara Membuat Laporan Keuangan di Excel dengan Mudah
Membuat sebuah laporan keuangan di Excel terbilang sangat mudah. Namun, jika anda masih pemula dalam menggunakan excel dan belum tau seperti apa bentuk laporan keuangan maka anda bisa contoh laporan keuangan sederhana berikut ini. Disni saya juga menyiapkan anda link download laporan keuangan.xlsx sedehana untuk mempermudah anda melihat langsung contoh yang saya buat atau bahkan anda bisa langsung menggunakannya.
- Langkah pertama silahkan anda buat kolom Nomor (No), Tanggal, Keterangan, Debet, Kredit dan Saldo.
- Kolom Debet untuk Pemasukkan atau Uang Masuk.
- Kolom Kredit untuk Pengeluaran atau Uang Keluar.
- Saldo adalah uang sisa setelah pemasukkan di kurangi dengan pengeluaran.
- Untuk merubah Format Tanggal seperti pada tabel sesuai yang anda inginkan. Misalkan anda ingin format tangal seperti 19/06/2021 maka anda bisa setting dengan cara block seluruh kolom tanggal. Sebagai contoh kolom tanggal saya di C maka silahkan klik Kolom C, kemudian klik kanan dan pilih Format Cells >> Pilih Number >> Pilih Date >> Atur Format Tanggal seperti 19/06/2021, kemudian klik OK.
- Untuk mengubah Format Angka menjadi tulisan rupiah atau Rp maka caranya sama dengan langkah 5, yaitu Block Kolom Debet, Kredit dan Saldo saat ini kolom tersebut bereda di Kolom D, E dan F. Setelah di Block maka selanjutnya klik kanan pilih Format Cells >> Pilih Number >> Currency >> Pilih Format Rp Indonesia, kemudian klik OK.
- Selanjutnya silahkan Masukkan Data Uang Masuk ke Debet. Misalkan di sini saya ingin membuka usaha foto copy dengan modah 30 Juta, maka saya menulis keterangan "Modal Usaha Foto Copy" dan Debet Rp. 30.000.000 dan Kolom Saldo Pertama Juga di Isi dengan nilai Rp. 30.000.000.
- Untuk Kolom Saldo kedua (F5) silahkan isi dengan cara menjumlahkan sisa saldo sebelumnya (F4) dengan uang masuk selanjutnya (D5) dan dikurangi dengan uang pengeluaran (E5) atau anda bisa menggunakan Rumus =F4+D5-E5. Anda bisa sesuaikan dengan Cell yang anda gunakan (Perhatikan Gambar di Bawah ini).
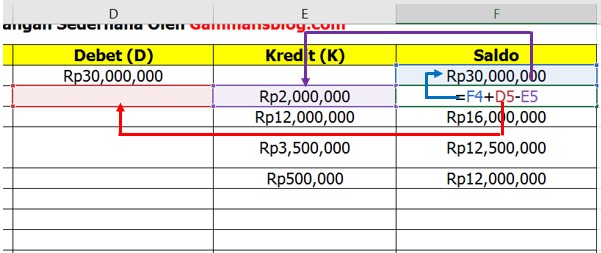
- Untuk kolom selanjutnya saldo selanjutnya F6, anda bisa menggunakan rumus yang sama yaitu =F5+D6-E6 atau anda bisa menarik rumus sebelumnya di cell F4 ke bawah, maka secara otomatis rumus F4 akan di copy.
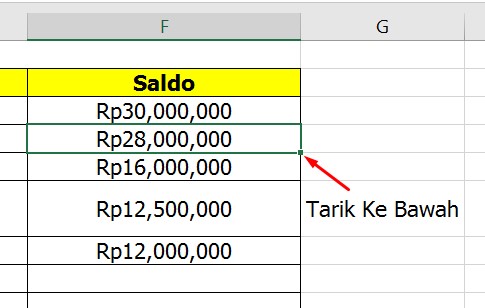
- Selanjutnya silahkan anda isi Kolom Keterangan baik untuk alur kas Masuk maupun Keluar dan gunakan cara yang sama untuk menghitung sisa saldo.
- Berikut ini adalah contoh tabel laporan keuangan di excel yang sangat sederhana. Ini hanya menjelaskan laporang kas masuk dan keluar. Untuk buku laporan yang lebih kompleks akan kita pelajari nanti dan selamat mencoba.
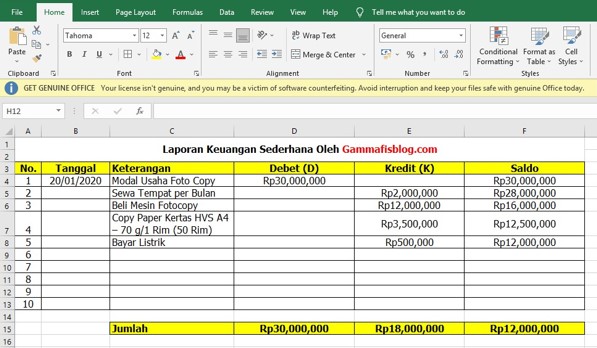
- Maaf untuk kolom tanggal saya lupa isi. Anda harus tetap menulis kolom tanggal agar laporan keuangan anda akurat dan dapat di validasi nantinya dengan nota atau lainnya.
- Untuk kolom Jumlah Debet anda bisa menggunakan rumus =SUM(D4:D10) karena data Debet dimulai dari cell D4 dan berakhir di D10 (perhatikan gambar di atas.
- Begitu juga untuk jumlah Kredit gunakan rumus =SUM(E4:E10). Arti dari penulisan E4:E10 adalah data dari E4 sampai E10.
- Untuk jumlah saldo sisa maka anda bisa menggunakan rumus Jumlah Debet (D15) - Jumlah Kredit (E15) atau =D15-E15.
Baca Juga: Rumus Penjumlahan di Excel serta Pengurangan, Perkalian dan Pembagian
Itulah artikel tentang Cara Membuat Laporan Keuangan di Excel dengan Mudah. Semoga apa yang saya bahas pada kesempatan kali ini dapat bermanfaat untuk Anda. Jika ada pertanyaan seputar microsoft excel, silahkan tulis pertanyaan Anda di kolom komentar. Jangan lupa share artikel ini kepada teman-teman Anda, agar mereka juga mengetahui dasar-dasar menggunakan microsoft excel untuk pemula. Mungkin itu saja pembahasan kali ini, akhir kata saya ucapkan terima kasih dan sampai jumpa kembali.




.jpg)


