Cara Membulatkan Bilangan di Excel menggunakan Rumus dan Format Cell
Cara Membulatkan Bilangan di Excel menggunakan Rumus dan Format Cell. Microsoft Excel adalah salah satu aplikasi yang banyak digunakan untuk mengolah data. Hal ini karena fiturnya yang sangat lengkap dan memberikan nilai yang sangat akurat.
Ketika mengolah data menggunakan Microsoft Excel terkadang nilai dari sebuah data merupakan nilai desimal dengan jumlah angka di belakang koma yang sangat banyak. Tentu saja hal ini akan kurang bagus untuk dilihat. Terlebih lagi jika jumlah angka di belakang koma tidak seragam.
Penting bagi Anda untuk menyamakan nilai di belakang koma. Misalkan Anda ingin membuat seluruh data dengan format dua angka di belakang koma. Atau Anda ingin mengubah data nilai menjadi bilangan bulat integer.
Maka pada kesempatan kali ini saya akan membahas bagaimana cara membulatkan nilai di microsoft excel. Jika Anda penasaran dengan caranya maka simak pembahasan lengkapnya berikut ini.
Cara Membulatkan Bilangan di Excel menggunakan Rumus dan Format Cell
Cara Membulatkan Bilangan di Excel sangat mudah. Anda hanya perlu memasukkan rumus atau menggunakan format cell. Dalam fitur format cell Anda bisa mengubah format dari setiap cell menjadi yang Anda inginkan. Misalkan Anda ingin mengatur format number dan menentukan penulisan number seperti membulatkan nilai atau menulisnya dalam beberapa angka dibelakang koma.
Penting untuk Dibaca:
Ada dua cara yang akan saya akan jelaskan, cara pertama menggunakan rumus int(nilai) dan cara kedua menggunakan Format Cell.
Saya menyarankan Anda menggunakan format cell karena nilainya lebih akurat dan dibulatkan sesuai data.
Nah, untuk tidak memperpanjang kata mari langsung saja kita simak pembahasan lengkap berikut ini.
Pembulatan Model Pertama menggunakan Format Cell
- Langkah pertama silahkan Anda block data atau nilai yang ingin Anda bulatkan. Misalkan saya ingin membulatkan nilai luas lingkaran pada tabel berikut ini.
- Model pertama saya ingin membulatkan nilai “Luas Lingkaran” menjadi bilangan integer atau bilangan bulat tanpa koma. Maka kita bisa menggunakan rumus “=int(nilai).
- Karena nilai luas lingkaran ada pada kolom B2 maka Anda bisa menulisnya dengan rumus =int(B2). Kemudian tekan enter.

- Untuk nilai luas lingkaran dengan jari-jari 4 hingga 20 caranya sangat mudah. Anda tidak perlu lagi menulis rumus int(B3) hingga int(B11) akan tetapi Anda hanya perlu menarik rumus int(B2) ke bawah. Maka secara otomatis luas lingkaran berikutnya akan dibulatkan.
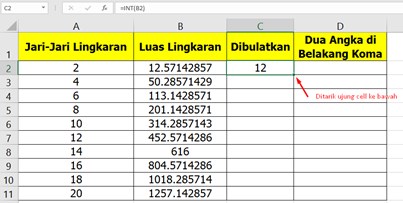
- Berikut adalah tampilan data luas lingkaran setelah dibulatkan menggunakan rumus atau fungsi int(data).

- Catatan: menggunakan rumus int memiliki kelemahan dimana nilai bilangan bulat yang ditampilkan hanya mengambil nilai di depan koma sedangkan nilai di belakan koma di abaikan. Alhasil nilai tidak dibulatkan ke atas untuk nilai yang seharusnya dibulatkan ke atas.
- Maka dari itu Anda bisa menggunakan cara kedua yang itu menggunakan format cell.
Pembulatan Model ke Dua menggunakan Format Cell.
- Langkah pertama silahkan Anda block data yang ingin Anda bulatkan. Misalkan saya ingin membulatkan nilai luas lingkaran pada kolom D2 hingga D11.
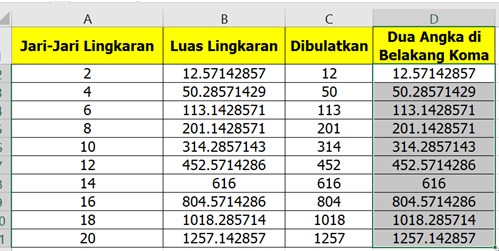
- Kemudian klik kanan dan pilih Format Cell.
- Pilih kolom Number kemuidan silahkan masukkan angka 2 pada kolom Decimal Places jika Anda ingin nilai dengan dua angka dibelakang koma.
- Masukkan angka 0 pada kolom Decimal Places jika Anda ingin nilai bilangan bulat dan tanpa koma.

- Terakhir silahkan Anda klik OK, maka nilai Luas Lingkaran akan menjadi seperti berikut ini.

Baca Juga: Cara Memisahkan Isi Sel Menjadi Beberapa Baris di Excel
Itulah artikel tentang Cara Membulatkan Bilangan di Excel menggunakan Rumus dan Format Cell. Semoga apa yang saya bahas pada kesempatan kali ini dapat bermanfaat untuk Anda. Jika ada pertanyaan seputar microsoft excel, silahkan tulis pertanyaan Anda di kolom komentar. Jangan lupa share artikel ini kepada teman-teman Anda, agar mereka juga mengetahui dasar-dasar menggunakan microsoft excel untuk pemula. Mungkin itu saja pembahasan kali ini, akhir kata saya ucapkan terima kasih dan sampai jumpa kembali.







