Cara Mengkuadratkan di Excel Menggunakan Rumus dan Fungsi
Cara Mengkuadratkan di Excel Menggunakan Rumus dan Fungsi. Mengkuadratkan sebuah nilai atau data di microsoft excel sangat mudah. Sebelum saya membahas lebih panjang, saya ingin bertanya apakah yang Anda maksud dari mengkuadratkan nilai adalah nilai tersebut di kuadratkan.
Misalkan Anda memiliki sebuah data yang bernilai 10 dan ingin dikuadratkan menjadi 10 x 10 atau sama dengan 100. Atau Anda hanya ingin tahu cara menulis bilangan di kuadratkan di excel. Misalnya Anda ingin menulis 10 pangkat 2 menggunakan superscrip. Nah, pada kesempatan kali ini saya akan menjelaskan kedua cara tersebut.
Cara membuat nilai kuadrat atau menulis persamaan berpangkat di excel terbilang sangat mudah. Namun, bagi Anda yang masih pemula dan baru pertama mempelajari excel maka cara ini terbilang cukup menyusahkan. Oleh karena itu, untuk mempermudah Anda dalam mempelajari dasar-dasar excel, saya menyempatkan waktu untuk menulis materi tentang microsoft excel di blog ini. Maka dari itu Anda bisa follow blog ini untuk mendapatkan artikel gratis seputar excel dari kami.
Cara Mengkuadratkan di Excel Menggunakan Rumus dan Fungsi
Mengkuadratkan sebuah nilai di microsoft excel sangat mudah. Ada banyak cara yang dapat Anda lakukan yaitu dengan mengalikan Anda tersebut dengan dirinya, menggunakan operator atau menggunakan rumus. Semua cara tersebut penting untuk Anda ketahui, karena setiap cara tersebut memiliki efektivitas masing-masing.
Misalkan saja jika Anda hanya ingin mendapatkan nilai kuadrat secara sederhana maka cukup mengalikan nilai tersebut dengan dirinya sendiri. Sedangkan jika Anda ingin menulis rumus yang panjang dari sebuah persamaan kuadrat maka lebih bagus menggunakan rumus atau operator pangkat.
Cara Mengkuadratkan Nilai di Microsoft Excel
Pertama saya ingin menjelaskan kepada Anda bagaimana cara membuat nilai kuadrat di excel. Caranya akan saya tampilkan dalam bentuk tabel agar lebih mudah dan simpel dalam penyampaian.
Rumus Kuadrat di Excel
Misalkan Nilai Berada di Cell A1
=A1*A1
=A1^2
=POWER(A1;2)
Catatan: Untuk Rumus A1^2 dan POWER(A1;2) Anda bisa mengubah nilai pangkat 2 dengan nilai lain, sesuai dengan pangkat yang Anda inginkan. Misalkan Anda ingin membuat nilai pangkat 3 maka Anda tinggal menulis rumus A1^3 dan POWER(A1;3). Begitu juga jika Anda ingin mencari pangkat 4 pangkat (1/3) atau pangkat lainnya.

Cara Menulis Nilai Kuadrat di Excel
Jika Anda hanya ingin menulis nilai kuadrat. Misalkan Anda ingin menulis persamaan kuadrat ax^2+bx+c di excel agar bisa lebih bagus, maka Anda bisa menggunakan fitur equation atau anda bisa mengatur format cell di aplikasi Microsoft Excel kemuidan beri centang pada superscrip maka otomatis angka tersebut akan menjadi pangkat. Berikut ini adalah langkah-langkah menulis pangkat di microsoft excel.
Menulis Pangkat Menggunakan Fitur Format Cell Superscrip
Untuk menulis persamaan berpangkat seperti persamaan kuadrat di micrsoft excel maka cara pertama yang dapat anda coba yaitu mengatur superscrip pada format cell. Caranya sangat mudah anda hanya perlu mengikuti lebgkah-langkah berikut ini.
- Misalkan anda ingin menulis persamaan kuadrat sepert berikut ax^2 + bx + c di dalam sebuah cell microsoft excel.
- Maka langkah pertama silahkan ketika ax2 + bx + c
- Kemuidan anda block angkat atau variabel yang dingin dijadikan pangkat. Disini saya ingin angkat 2 menjadi pangkat. Maka saya block angka 2.
- Ingat anda hanya perliu memblok angka 2 saja. Kemuidan klik kanan pilih "Format Cells"
- Akan tampil menu pengaturan Format Cells, silahkan berikan tanda check pada fitur Superscript
- Kemuidan klik OK, maka secara otomatis angka 2 akan menjadi pangkat.

Menulis Pangkat Menggunakan Fitur Equation
- Pertama silahkan Anda klik menu insert.
- Pada grup simbols ada fitur “Equation” biasanya terletak di menu insert pada bagian paling kanan atas.
- Setelah klik menu insert maka akan tampil boks tempat menulis equation. Silahkan Anda menulis rumus yang Anda inginkan. Untuk menulis pangkat maka Anda hanya perlu menggunakan operator pangkat atau tanda (^).
- Tulisan quadrat menggunakan equation tidak bisa dimasukkan ke dalam cell excel akan tetapi Anda bisa mengaturnya dengan meletakan equation tersebut tepat di dalam cell yang Anda inginkan, seperti pada gambar di bawah ini.
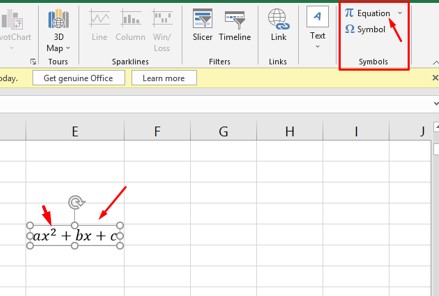
Baca Juga: Cara Memisahkan Isi Sel Menjadi Beberapa Baris di Excel
Itulah artikel tentang Cara Mengkuadratkan di Excel Menggunakan Rumus dan Fungsi. Semoga apa yang saya bahas pada kesempatan kali ini dapat bermanfaat untuk Anda. Jika ada pertanyaan seputar microsoft excel, silahkan tulis pertanyaan Anda di kolom komentar. Jangan lupa share artikel ini kepada teman-teman Anda, agar mereka juga mengetahui dasar-dasar menggunakan microsoft excel untuk pemula. Mungkin itu saja pembahasan kali ini, akhir kata saya ucapkan terima kasih dan sampai jumpa kembali.






