3 Cara Menambah Animasi Di PPT Dari Laptop Dan HP Android
3 Cara Menambah Animasi Di PPT Dari Laptop Dan HP Android. Animasi di PPT adalah salah satu cara untuk membuat PowerPoint Slides menjadi lebih keren dan menarik. Dimana kita dapat memberikan efek saat sebuah object di klik atau saat menuju halaman berikutnya.
Microsoft PowerPoint telah menyediakan fitur untuk membuat animasi di ppt, baik itu animasi object bergerak maupun animasi transisi halaman. Dengan animasi object bergerak, maka kita dapat membuat sebuah kata, gambar, shapes atau object lainnya bergerak. Misalnya kita ingin sebuah kata timbul dengan efek zoom ini (efek object yang muncul dari posisi kecil menjadi besar).
Efek object bergerak dan transisi di Microsoft PowerPoint Slides sangat banyak. Anda bisa memilih efek yang diinginkan. Selain itu anda juga dapat mengatur durasi efek, kapan efek tersebut muncul hingga memberikan suara saat efek tersebut berjalan. Nah, jika anda penasaran bagaimana cara membuat animasi di ppt dan bagaimana cara mengatur semua fiturnya berikut akan kami jelaskan secara singkat dan detail.
3 Cara Menambah Animasi Di PPT Dari Laptop Dan HP Android
Menambah animasi di ppt dapat dilakukan baik menunggu laptop maupun hp. Anda mungkin baru mengetahui bahwa hp Android saat ini biasa membuat dan mengedit ppt serta mendesain dan menambahkan animasi di dalamnya.
Baca Juga: Cara Membuat Power Point Untuk Pemula di HP dengan Cepat
Hal ini tentu sangat menarik bagi anda yang suka mengedit ppt dari hp. Jika anda penasaran mengenai aplikasi edit powerpoint slides untuk menambahkan effek animasi bergerak dan transisi berikut akan kami jelaskan.
1. Cara Menambah Animasi Di PPT Dari Laptop
Untuk membuat ppt memang paling enak menggunakan laptop. Karena fitur dan menu dari aplikasi Microsoft PowerPoint Slides sangat lengkap. Dibandingkan mengedit ppt menggunakan hp Android.
Walaupun saat ini memang telah banyak dikembangkan aplikasi Microsoft PowerPoint versi mobile namun tetap saja kurang leluasa saat mengeditnya.
Mungkin jika kedepannya Microsoft PowerPoint versi mobile telah berkembang pesat dan memiliki fitur yang setara dengan versi desktop mengedit ppt lewat hp menjadi lebih cepat dan simpel.
Microsoft PowerPoint telah menyediakan fasilitas untuk menambahkan effek animasi object dan transisi agar slide presentasi menjadi lebih keren dan ekspresif.
Namun, pertanyaannya adalah bagaimana cara membuat animasi di ppt, baik melalui hp atau laptop. Untuk menjawab pertanyaannya tersebut berikut kami uraikan langkah-langkahnya.
- Buka aplikasi Microsoft PowerPoint Slides. Buat project PPT baru atau anda bisa membuka file PPT yang ingin ditambahkan animasi agar lebih menarik.
- Disini saya asumsikan anda sudah memiliki slide presentasi yang ingin ditambahkan animasi bergerak dan transisi.
- Untuk membuat animasi di PPT, cukup dengan klik object yang ingin di tambahkan animasi bisa berupa gambar, teks, shape, dan lainnya yang ada di halaman kerja PPT.
- Silahkan klik gambar, teks, shape atau object yang ingin diberi animasi. Misalkan disini saya ingin memberi efek animasi pada balon terbang agar bergerak dari bawah ke atas. Maka saya klik gambar balon terbang tersebut.
- Selanjutnya klik menu ANIMASI pada bagian atas layar aplikasi Microsoft PowerPoint Slides. Kemudian pilih Efek Animasi yang ingin digunakan. Karena saya ingin Gambar Balon Terbang bergerak dari bawah ke atas maka saya pilih dan klik FLY IN. Untuk lebih jelasnya perhatikan gambar dibawah ini.
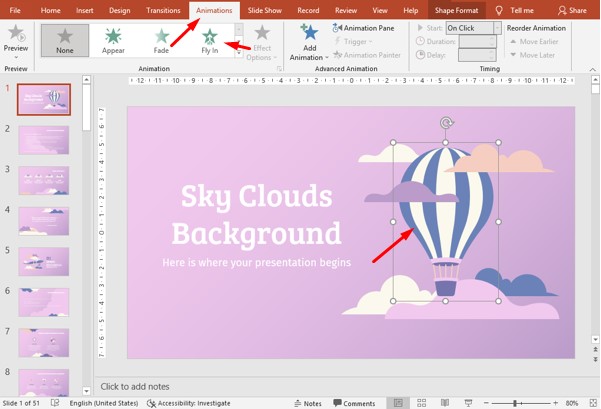
- Selanjutnya kita bisa memilih "Pilihan Effect" apakah anda ingin object tersebut bergerak dari kiri, kanan, atas, bawah, samping atau lainnya. Disini saya ingin memberikan efek pada tulisan "Sky Clouds Background" agar bergerak dari kiri ke kanan dengan efek animasi Fly In, yang sudah dipilih pada langkah sebelumnya.
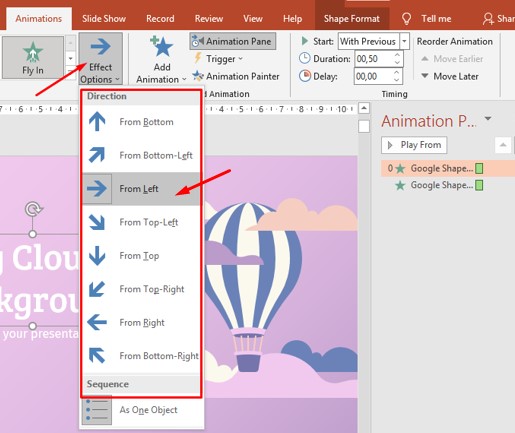
- Mengatur Animasi Pane: Menu ini berfungsi untuk mengatur mana animasi object yang bergerak terlebih dulu, belakangan atau bersamaan. Anda bisa menggeser object yang ingin terlebih dahulu bergerak ke bagian atas dan belakangan ke bagian bawah.
- Untuk mengatur effect animasi lainnya anda bisa mengatur melalui Animasi Pane. Pilih salah satu object animasi yang ingin disetting dan klik tanda panah ke bawah seperti pada gambar dibawah ini. Kemudian pilih Effect Options, silahkan anda atur sesuai kebutuhan.
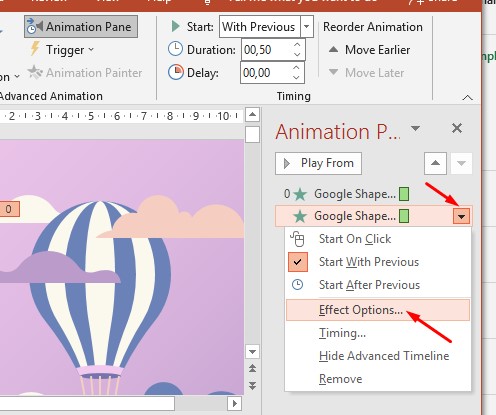
- Selain mengatur jenis dan efek animasi anda juga bisa mengatur Durasi Animasi dan Star Previous.
- Pada Star Previous Anda Bisa memilih On Click, With Previous dan After Previous.
- On Click (Ketika diklik atau di enter maka animasi baru mulai bergerak).
- With Previous (Ketika halaman slide tampil maka animasi baru mulai bergerak).
- After Previous (Ketika halaman slide ingin berpindah ke slide selanjutnya maka animasi mulai bergerak).
- Untuk Duration anda bisa mengatur lama animasi tersebut bergerak. Semakin besar anda memberikan waktu animasi maka animasi akan semaki slow. Sebaliknya jika waktu di setting semakin kecil maka animasi akan bergerak semain cepat.
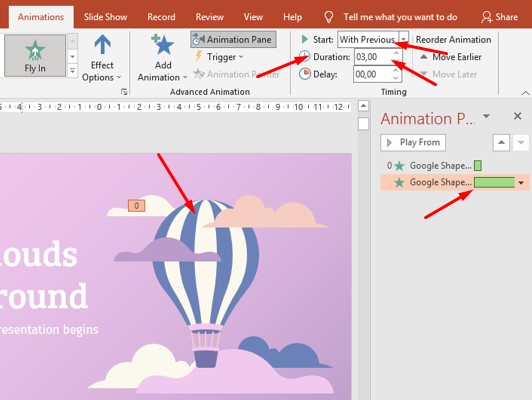
Begitulah cara mudah mengatur animasi gerak sebuah object. Nah, dengan informasi ini maka anda bisa membuat efek presentasi menjadi lebih menarik. Sehingga para audience tidak bosan melihat PowerPoint Slides presentasi yang anda tampilkan.
Selain mengatur animasi object anda juga bisa mengatur animasi transisi slide. Hal ini juga penting untuk diperhatikan agar power point anda menjadi lebih menarik lagi.
2. Mengatur Animasi Transisi Slide di Laptop
Agar PowerPoint Slides menjadi lebih keren dan menarik, maka kita perlu menambahkan animasi transisi pada setiap perpindahan halaman. Cara membuat animasi transisi di powerpoint sangat mudah.
Karena memang Microsoft PowerPoint telah menyediakan fitur transisi yang dapat anda gunakan untuk membuat perpindahan halaman ke halaman lainnya menjadi lebih keren. Nah, bagaimana caranya simak penjelasan berikut ini.
- Untuk mengatur transisi slide dari satu halaman ke halaman lainnya sangat mudah. Misalkan anda ingin membuat transisi saat berpindah dari slide halaman pertama ke halaman kedua, silahkan klik slide halaman kedua.
- Klik menu Transisi yang ada pada bagian atas aplikasi Microsoft PowerPoint Slides.
- Pilih efek transisi yang anda inginkan.
- Atur durasi transisi slide untuk mengatur lama waktu transisi.
- Hapus tanda centang pada bagian "On Mouse Click" Jika anda ingin efek transisi langsung muncul ketika halaman berpindah dari halaman 1 ke 2.
- Atur suara transisi jika dibutuhkan. Tempat pengaturannya tepat di atas menu untuk mengatur durasi.
- Terakhir silahkan coba hasil edit animasi PPT tersebut. Jika sudah benar dan bagus silahkan klik SAVE dan mulai presentasi.
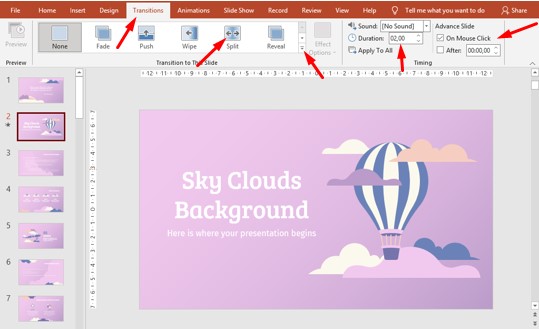
3. Cara Menambah Animasi Di PPT Dari HP
Selain menggunakan laptop, kita juga dapat menambahkan animasi di ppt menggunakan hp Android. Oleh karena itu, kita membutuhkan sebuah aplikasi yang dapat digunakan untuk membuka, membuat dan mengedit ppt serta dilengkapi dengan fitur animasi.
Salah satu aplikasi yang menurut saya sangat bagus adalah WPS Office. Aplikasi ini adalah salah satu aplikasi paket komplit bagi anda yang ingin membuat, membuat dan mengedit file ppt, pdf, word dan excel hanya dari hp android.
Saat ini aplikasi WPS hanya dapat digunakan untuk menambahkan animasi transisi, saya sudah mencobanya. Mungkin kedepannya aplikasi ini bisa digunakan untuk membuat efek animasi object bergerak di dalamnya.
- Langkah pertama silahkan download dan install aplikasi WPS Office.
- Jalankan aplikasi WPS Office dan klik tanda plus jika ingin membuat file ppt baru. Jika ingin mengedit animasi transisi slides ppt yang sudah ada sebelumnya, silahkan buka file PPT tersebut menggunakan aplikasi ini.
- Klik Edit untuk mulai mengedit animasi transisi dalam PPT.
- Klik menu bagian paling kiri bawah dan pilih menu TRANSISI dan pilih efek animasi transisi yang anda inginkan.
- Jika sudah klik selesai dan save file ppt yang telah di edit tersebut.
Baca Juga: 2 Cara Menambahkan Audio di PPT Dari HP dan Laptop
Itulah artikel tentang Cara Menambah Animasi Di PPT Dari Laptop Dan HP Android. Semoga artikel ini dapat memberikan manfaat bagi anda. Jangan lupa untuk share artikel ini kepada teman-teman anda, agar mereka juga tahu cara mudah membuat animasi bergerak dan transisi menarik di ppt menggunakan hp Android dan laptop. Untuk informasi lainnya anda bisa follow blog ini agar tidak ketinggalan saat ada info mengenai powerpoint lainnya. Mungkin itu saja pembahasan kali ini, akhir kata saya ucapkan terima kasih dan sampai jumpa kembali di artikel selanjutnya.







