Cara Membuat Background di PowerPoint dengan Gambar
Cara Membuat Background di PowerPoint dengan Gambar. Saat membuat PowerPoint Slides, background adalah salah satu bagian terpenting untuk diperhatikan. Background dapat mempengaruhi, menarik atau tidaknya visual sebuah PPT. Semakin bagus tampil sebuah PPT maka akan semakin menarik perhatian audience, tentu dibarengi dengan kemampuan pemateri dalam mempresentasikan materai powerpoint tersebut.
Sebenarnya kita dapat menggunakan template powerpoint yang sudah ada untuk mempermudah pembuatan slide presentasi. Kita dapat download template PowerPoint secara gratis di Google. Namun akan lebih menarik jika kita dapat membuat desain template powerpoint sendiri. Karena kita dapat menyesuaikan tema materai dengan desain template powerpoint. Selain itu kita juga dapat lebih leluasa mengatur tampilan powerpoint tersebut.
Untuk membuat PowerPoint Slides sendiri tentunya kita harus memiliki skill desain dan memahami bagaimana cara membuat background di power point serta tahu menu apa saja yang harus digunakan. Oleh karena itu, pada kesempatan kali ini saya akan berbagi kepada anda mengenai cara mengganti dan membuat background atau desain sebuah PPT dari awal hingga akhir. Maka dari itu, simak penjelasan lengkapnya berikut ini.
Cara Membuat Background di PowerPoint dengan Gambar
Cara mudah membuat background PPT adalah dengan cara menggunakan gambar yang ada sebagai background. Namun, jika anda memiliki skill desain, terutama memiliki kemampuan yang baik dalam menggunakan Photoshop atau CorelDraw maka anda bisa membuat desain background sendiri.
Untuk gambar yang ingin dijadikan sebagai background ppt kita dapat download di google atau melalui website penyedia gambar gratis bebas copyright. Kemudian gambar tersebut akan digunakan sebagai background ppt. Pertanyaannya bagaimana cara menjadikan gambar sebagai background di PPT. Pada kesempatan kali ini saya akan menjelaskan secara rinci langkah demi langkah untuk menjadikan gambar sebagai background di PPT. Nah, jika anda penasaran bagaimana caranya simak pembahasan lengkapnya berikut ini.
- Langkah pertama download beberapa gambar yang ingin anda jadikan background di PPT. Untuk download gambar secara gratis baca artikel berikut: Cara Download Gambar Free Copyright.
- Jika semua gambar telah di download, buat folder khusus untuk menyimpan gambar tersebut agar mudah digunakan sebagai background.
- Buka aplikasi Microsoft PowerPoint, maka akan tampil lembar kerja kosong.
- Ubah ukuran lebar dan tinggi slide menjadi dengan rasio 16:9. Untuk PowerPoint 2010 kita bisa atur rasio page dengan cara klik Design >> Pilih Page Setup >> Pilih Page dengan Rasio 16:9.
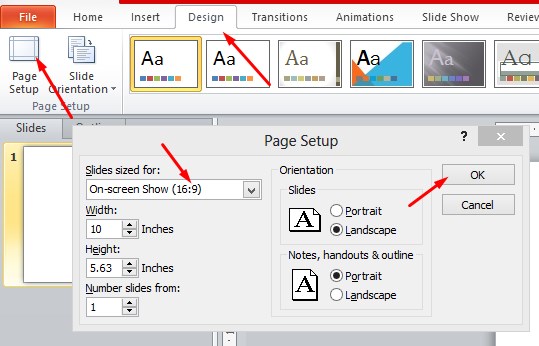
- Selanjutnya mengubah Background PowerPoint Slides dengan cara klik Kanan pada halaman slide dan pilih Format Background.

- Untuk membuat background PPT dari gambar, maka pilih Fill >> Picture or Texture Fill >> Klik File >> Cari Gambar yang ingin dijadikan background >> Close. Pada bagian Transparency (Ini berfungsi untuk mengatur tingkat transparan dari background atau membuat background menjadi sedikit pudar) silahkan diatur sesuai kebutuhan. Jika tidak ingin dipudarkan maka biarkan saja. Untuk lebih jelasnya perhatikan gambar dibawah ini.
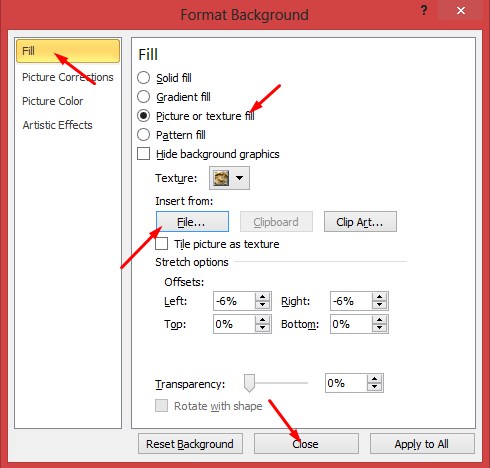
- Setelah menambahkan gambar sebagai background maka akan tampil seperti gambar di bawah ini. Selanjutnya atur ukuran, jenis dan warna font dengan ukuran dan warna yang jelas terlihat.

- Untuk membuat slide baru klik New Slide >> Pilih Jenis Slide yang ingin digunakan. Misalkan saya ingin membuat slide baru dengan pilihan Title and Content.

- Lakukan hal yang sama untuk menambahkan background di slide baru tersebut seperti langkah sebelumnya. Berikut adalah tampilan dari slide yang baru saja dibuat. Anda bisa sesuaikan antara gambar, ukuran text dan jenis font sesuai kreativitas, intinya dibuat se-menarik mungkin.

- Selanjutnya saja menambahkan Shapes di bagian Title untuk membuat sedikit efek list pada bagian belakang Title.
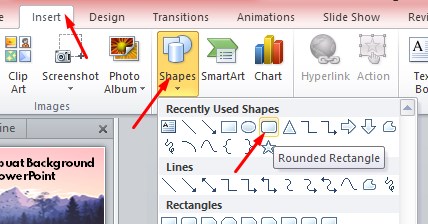
- Klik kanan pada shapes tersebut dan pilih Send to Back >> Send to Back, maka akan terlihat seperti dibawah ini. Kemudian klik kanan kembali pada shapes tersebut pilih Format Shape >> Pilih Fill > Pilih Solid Fill >> Atur Transparansi sesuai kebutuhan >> Terakhir Klik Close. Maka shapes akan terlihat seperti gambar di bawah ini.

- Untuk desain background slide selanjutnya silahkan ikuti langkah langkah yang saya jelaskan di atas. Desain PPT berikut nya silahkan disesuaikan dengan keinginan dan kebutuhan anda untuk slide presentasi.
Itulah artikel tentang Cara Membuat Background di PowerPoint dengan Gambar. Semoga apa yang saya bagikan pada kesempatan kali ini dapat bermanfaat untuk anda. Jangan lupa untuk share artikel ini kepada teman-teman anda, siapa tahu mereka juga membutuhkan informasi ini. Jangan lupa juga untuk follow blog ini untuk mendapatkan informasi menarik lainnya mengenai PowerPoint. Mungkin itu saja pembahasan kali ini akhir kata saya ucapkan terima kasih dan sampai jumpa kembali di artikel selanjutnya.







