Cara Membuat Power Point di Microsoft Word 100% Berhasil
Cara Membuat Power Point di Microsoft Word 100% Berhasil. Perkembangan dunia teknologi saat ini kian pesat, dimana semakin banyak teknologi terutama aplikasi yang membantu meringankan pekerjaan manusia. Salah satunya adalah hadinya aplikasi Microsoft Word, yang sangat membantu dalam proses pembuatan dokumen penting. Selain membuat dokumen dalam format word, kita juga bisa membuat dokumen dalam format pdf dan ppt mengunakan aplikasi microsoft word.
Mungkin anda belum mengetahui bahwa kita dapat mengubah file word menjadi ppt menggunakan microsoft word. Kedengarannya memang aneh sih, kita membuat file powerpoint slide tapi menggunakan microsoft word, apakah bisa dan apakah penting?. Jika dibilang apakah bisa maka jawabannya adalah sangat bisa. Namun, untuk penting atau tidak penting sangat relatif terhadap sudut pandang setiap orang.
Membuat file PPT dari Word bisa dikatakan penting, jika kita ingin membuat slide presentasi dari file word yang jumlah halamannya banyak. Dengan menandai beberapa halaman yang ingin dipresentasikan maka kita dapat menseleksi materi yang ingin dimasukkan ke PPT kemudian nanti di edit kembali. Jadi, bisa dikatakan ini sangat penting jika jumalah halaman word sangat banyak dan anda tidak tahu mau presentasikan yang mana. Maka dilakukan proses screening dan menandai materi yang ingin di masukkan ke slide presentasi.
Cara Membuat Power Point di Microsoft Word 100% Berhasil
Cara membuat power point di microsoft word sangat mudah. Pada kesempatan kali ini saya akan menjelaskan langkah demi langkah kepada anda bagaimana bisa membuat ppt dari file word. Sebenarnya aplikasi Microsoft Word memiliki fitur send to microsoft powerpoint untuk mengubah file word menjadi ppt. Namun, fitur tersebut belum di aktifkan sehingga anda perlu masuk ke menu pengaturan untuk mengatifkannya. Akan tetapi anda tidak perli khawatir karena langkah-langkahnya sudah dijelaskan dibawah ini.
Dengan fitur send to microsoft powerpoint maka kita dapat membuat materi presentasi ppt dari materi word yang ditandai saja. Artinya materi lain yang tidak ditandai maka materi tersebut tidak akan dipilih oleh fitur send to ppt sebagai materi presentasi. Sehingga jika jumlah halaman dalam word sangat banyak anda bisa seleksi beberapa materi saja. Kemudian klik fitur send to microsoft ppt maka hanya materi yang dipilih saja yang akan dimuat ke dalam ppt. Nah, jika anda penasaran bagaimana caranya simak penjelasan berikut ini.
- Langkah pertama buka aplikasi Microsoft Word. Pergi ke menu Options dengan cara klik File >> Scroll ke Bawah dan Pilih Options. Untuk word 2007 tidak ada menu file melainkan logo microsoft pada bagian paling kiri atas. Klik Logo tersebut dan pilih Options.
- Pada menu Options Pilih Customize Ribbon >> Ubah Choose Commands Menjadi All Commands >> Kemudian scroll ke bawa, cari dan klik Send to Microsoft PowerPoint, seperti pada gambar dibawah ini.
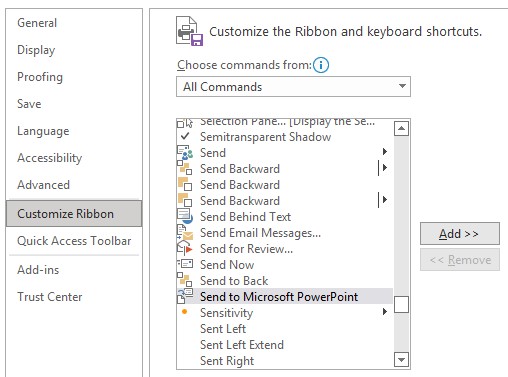
- Pada bagian Customize the Ribbon silahkan scroll ke Menu yang paling bawah. Kebetulan menu yang paling bawah saya adalah Help. Mungkin menu paling bawah anda berbeda. Intinya klik menu yang paling bawah. Tujuannya adalah saya ingin membuat tab menu send to ppt di bagian akhir, sebenarnya anda juga bisa membuatnya di bawah menu home, insert, design atau lainnya.
- Jika sudah, klik menu New Tab. Maka akan muncul tab baru. Klik kanan pada tab tersebut dan pilih Rename untuk mengubah nama. Ubah namanya menjadi Word to PPT atau nama apa saja yang anda inginkan.
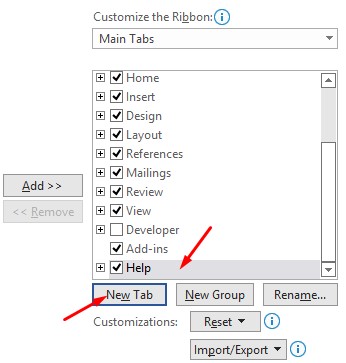
- Jika sudah mengubah nama menjadi Word to PPT, klik kembali menu Send to Microsoft PowerPoint >> Klik Word to PPT >> Kemudian Klik Add >> Terakhir klik Ok. Untuk lebih jelasnya perhatikan gambar di bawah ini.
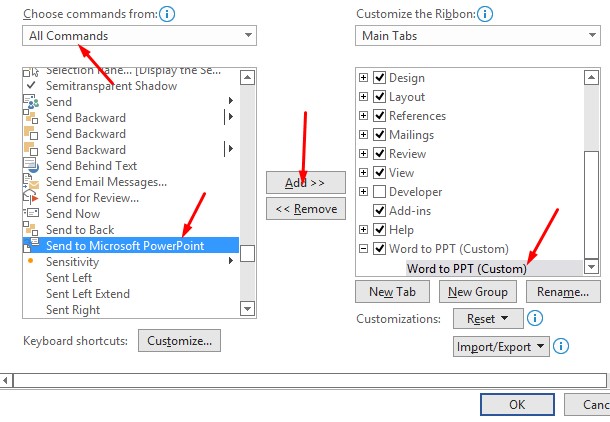
- Setelah klik OK, maka pada bagian menu Microsoft Word akan muncul menu baru yaitu Word to PPT yang baru saja dibuat.
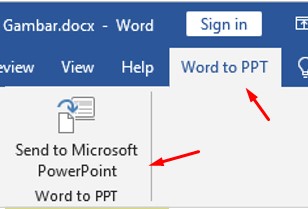
- Jika sudah muncul menu tersebut selanjutnya adalah mulai menyusun materi di word untuk di convert menjadi powerpoint slides.
- Ubah menu Heading 1 dan Heading 2 untuk memilih warna, ukuran, dan font text. Caranya klik kanan pada heading 1 pilih Modify atur warna, ukuran, dan font text terakhir klik OK. Begitu juga untuk heading 2. Ubah ukuran heading 1 (font 20) lebih besar dari heading 2 (font 18). Karena heading 1 sebagai judul dan heading 2 sebagai deskripsi atau kalimat penjelas.
- Kenapa membutuhkan heading 1 dan 2, karena melakukan convert dari word ke ppt, menu send to microsoft powerpoint perlu membedakan mana yang judul dan mana yang deskripsi atau penjelas.
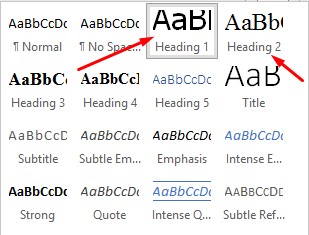
- Selanjutnya menerapkan heading 1 dan 2 di dalam materi presentasi. Klik Judul materi kemudian klik heading 1. Klik paragraf atau kalimat deskripsi atau penjelas, kemudian klik heading 2. Maka tampilannya seperti pada gambar dibawah ini.
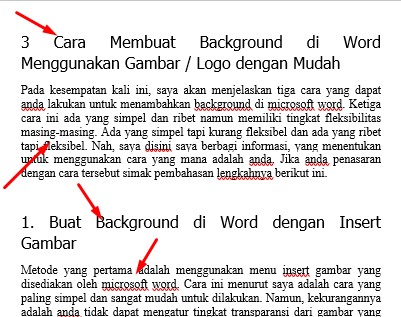
- Catatan: Untuk materi yang tidak ingin dimasukkan ke PPT maka materi tersebut tidak perlu diubah menjadi heading 1 atau 2 biasakan saja. Maka semua materi yang tidak diubah menadi heading 1 atau 2 tidak akan dimasukkan ke dalam PPT. Ini sangat bermanfaat untuk anda yang ingin memilih materi penting saja untuk di presentasikan.
- Jika semua materi yang ingin dimasukkan ke dalam PowerPoint Slides telah siap, selanjutnya klik menu Word to PPT dan Klik Send to Microsoft PowerPoint. Tunggu proses convert word ke powerpoint slides selesai. Maka akan tampil seperti gambar di bawah ini.
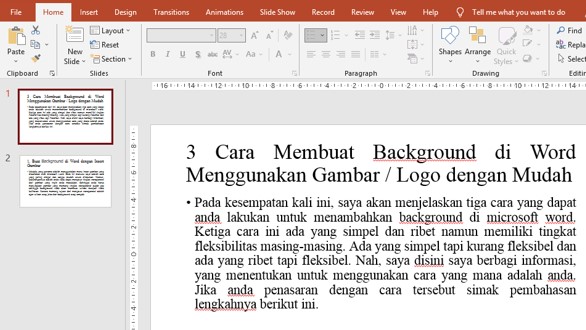
- Selanjutnya adalah mengubah desain PPT agar tampil lebih menarik lagi. Anda bisa membaca materi Cara Membuat Background di PowerPoint dengan Gambar yang telah saya bahas sebelumnya untuk membuat ppt menjadi lebih menarik. Sedangkan jika anda ingin menambah efek animasi baca artikel berikut 3 Cara Menambah Animasi Di PPT Dari Laptop Dan HP Android.
Dalam membuat slide presentasi menggunakan powerpoint maka yang paling penting untuk diketahui adalah cara membuat ppt yang baik dan benar. Hal ini bertujuan agar PPT tidak saja memiliki topik yang menarik akan tetapi penyajian dalam ppt juga harus menarik agar audience tidak merasa bosan.
Itulah artikel tentang Cara Membuat Power Point di Microsoft Word 100% Berhasil. Semoga apa yang saya bahas mengenai PowerPoint Slide kali ini dapat bermanfaat untuk anda. Kami sangat berterimakasih jika anda support blog kami dengan cara share dan follow blog ini agar kami lebih semangat membuat artikel menari lainnya. Mungkin sampai disini saja pembahasan kali ini, akhir kata saya ucapkan terimakasih telah berkunju ke www.gammafisblog.com, sampai jumpa di artikel selanjutnya.







