3 Cara Membuat Tabel di PPT dan Bagaimana Desain Agar Bagus
3 Cara Membuat Tabel di PPT dan Bagaimana Desain Agar Bagus.Tabel adalah salah satu bagian terpenting dalam sebuah presentasi. Tabel digunakan untuk menyajikan data hasil analisis agar lebih mudah dipahami antara pengaruh satu data dengan lainnya. Membuat tabel di microsoft powerpoint sangat mudah. Namun, bagi anda yang masih pemula dalam mempelajari aplikasi ppt, maka akan sedikit mengalami kendala dalam menambahkan tabel dikarenakan belum tahu.
Pada kesempatan kali ini, saya kembali membahas tentang powerpoint lebih khususnya membahas bagaimana cara menambahkan tabel di powerpoint slides. Ada beberapa cara yang akan saya bahsa, mulai dari menambah tabel menggunakan menu insert, insert tabel dan insert excel spreadsheet. Selain itu, kita juga dapat menambahkan tabel yang langsung dari ppt atau di copy dari tabel excel maupun word. Untuk cara yang lebih feksibel dan mudah di edit tampilan tabel maka anda bisa menggunakan menu insert tabel. Bagaimana caranya, simak pembahasan berikut ini.
3 Cara Membuat Tabel di PPT dan Bagaimana Desain Agar Bagus
Ada tiga cara yang umum digunakan untuk membuat atau menambahkan tabel di ppt. Ketiga cara tersebut telah secara rinci saya bahasa dan bagaimana cara menggunakan menu tersebut untuk membuat tabel. Namun, sebelum itu, mungkin anda tertarik juga untuk membaca bagaimana cara menambahkan animasi di ppt atau cara menambahkan video di ppt. Cara menambahkan video dan tabel hampir sama, karena keduanya ditambah menggunakan menu insert.
Jika anda telah mengetahui proses penambahan tabel di ppt sangat mudah. Maka selanjutnya adalah belajar bagaimana cara membuat ppt yang baik. Untuk caranya telah saya jelaskan pada artikel yang berjudul Cara Membuat PPT Yang Baik Untuk Mahasiswa. Jika anda tertarik silahkan baca artikel tersebut. Nah, kembali ke fokus pembahasan yaitu cara atau langkah-langkah menambahkan tabel di slide presentasi. Silahkan ikuti cara-cara yang telah dibahas dibawah ini.
1. Cara Membuat Tabel di PPT Menggunakan Menu Insert
Untuk menambahkan tabel pada slide Microsoft PowerPoint sangatlah mudah. Kita dapat menambah tabel menggunakan menu insert. Kemudian memilih jumlah kolom dan baris dari tabel yang diinginkan. Berikut ini adalah langkah-langkah penambahan tabel di powerpoint.
- Langkah pertama buka aplikasi Microsoft PowerPoint dan open file slide yang ingin ditambahkan tabel.
- Klik slide presentasi yang mau dibuatkan tabel.
- Klik menu insert kemudian pilih tabel.
- Atur jumlah kolom dan baris tabel yang diinginkan.
- Klik insert tabel, jika ingin mengatur kolom dan baris sesuai yang anda inginkan.
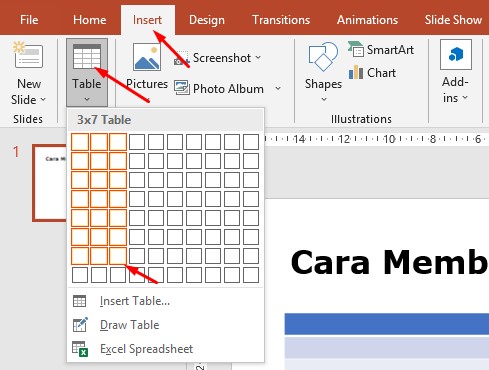
2. Cara Membuat Tabel di PPT Menggunakan Menu Insert Tabel
Cara kedua untuk menambahkan tabel di powerpoint adalah dengan menggunakan menu insert tabel. Menu ini secara otomatis muncul saat anda membuat new slide atau saat anda belum menambahkan teks apapun. Biasanya ada banyak menu lainnya seperti insert gambar, video, audio, dan lainnya. Berikut ini langkah-langkah membuat tabel di powerpoint menggunakan menu insert tabel.
- Langkah pertama buka aplikasi Microsoft PowerPoint.
- Buka file presentasi powerpoint yang ingin ditambahkan tabel.
- Buat new slide, pilih type title and content.
- Klik insert tabel.
- Masukkan jumlah kolom dan baris.
- Klik Ok, kemudian masukkan data ke dalam tabel.
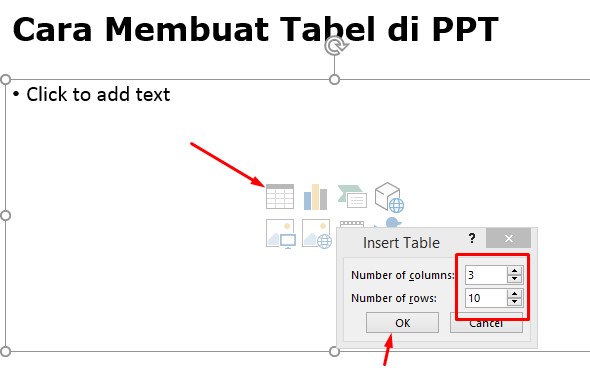
3. Cara Membuat Tabel di PPT Menggunakan Excel Spreadsheet
Tahukah anda bahwa menambahkan tabel di powerpoint bisa menggunakan Excel Spreadsheet. Kelebihannya adalah kita memasukkan data dengan Excel sehingga kita bisa mengolah data terlebih dahulu sebelum di masukkan ke dalam tabel. Cara ini sangat cocok bagi anda yang ingin membuat data satuan harga dan jumlah. Sehingga kita bisa menghitung harga total secara otomatis. Nah, bagaimana cara memasukkan tabel di powerpoint menggunakan Excel Spreadsheet? Simak pembahasan berikut ini.
- Langkah pertama buka aplikasi Microsoft PowerPoint.
- Klik slide yang ingin ditambahkan tabel.
- Klik menu Insert >> Tabel >> pilih Excel Spreadsheet.
- Masukkan data data pada kolom dan baris di Excel Spreadsheet.
- Klik Ok, maka tabel dan data yang telah di oleh akan muncul pada slide powerpoint.
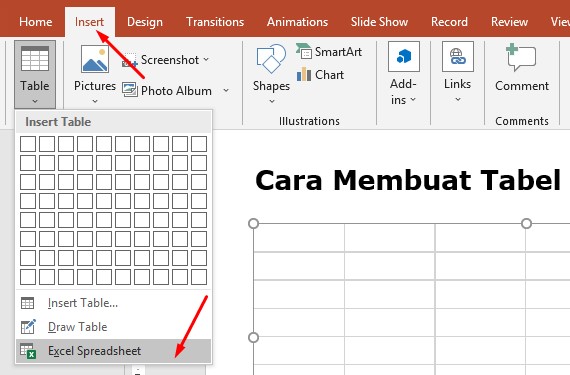
Cara Design Tabel PPT Agar Lebih Menarik
Setelah berhasil menambahkan tabel di ppt, maka selanjutnya adalah mendesain ppt tersebut agar terlihat lebih bagus dan keren. Untuk mengatur design dan tampilan tabel kita dapat menggunakan menu table design. Menu ini akan muncul ketika anda mengklik tabel yang baru saja anda buat. Bagaimana cara mengedit tampilan tabel, ikuti step by step di bawah ini.
- Langkah pertama silahkan buat tabel dengan salah satu cara di atas.
- Isi data pada tabel. Jika sudah block seluruh tabel tersebut.
- Klik menu Tabel Design.
- Atur pilihan warna dan type tampilan tabel melalui menu tersebut.
- Atur border dan pilih all borders jika ingin memberikan borders pada tabel.
- Untuk pengaturan lainnya silahkan disesuaikan saya dengan keinginan anda.
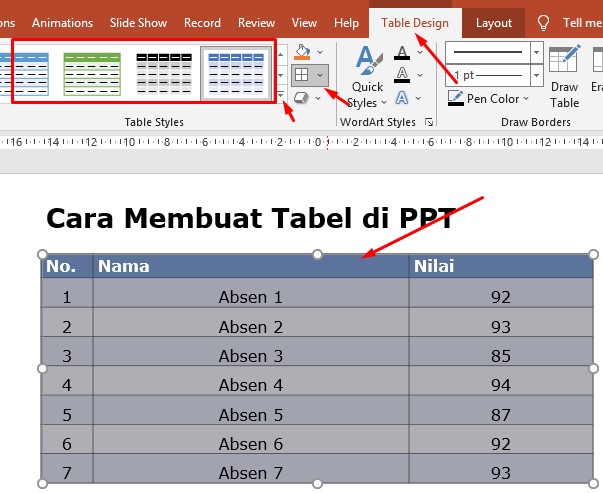
Itulah artikel tentang 3 Cara Membuat Tabel di PPT dan Bagaimana Desain Agar Bagus. Begitulah cara mudah dalam membuat tabel di powerpoint. Jika anda ingin tahu website template download template ppt gratis dan keren, silahkan baca artikel tersebut. Saya telah membahsanya di artikel sebelumnya. Jangan lupa untuk dukung saya dengan cara share artikel ini agar saya lebih semangat membuat artikel bermanfaat lainnya. Mungkin itu saja pembahasan kali ini, akhir kata saya ucapkan terima kasih telah berkunjung ke www.gammafisblog.com dan sampai jumpa kembali di artikel selanjutnya.







