Cara Membulatkan Angka Dibelakang Koma Di Excel
Cara Membulatkan Angka Dibelakang Koma Di Excel. Microsoft Exce adalah salah satu aplikasi yang sangat populer yang digunakan untuk mengolah dan meakukan visuaisasi data dala bentuk grafik atau diagram. Hal ini dikarenakan microsoft excel diengkapi dengan banyak fungsi-fungsi atau rumus matematik yang dapat mempemudah dalam proses olah data.
Dengan fungsi-fungsi tersebut maka anda dapat melakukan berbagi operasi matematik seperti penjumlahan, pengurangan, perkalian dan pembagian baik bilangan bulat, desimal dan lainnya. Seain itu tingkat akurasi dan presisi data yang dihitung menggunakan excel sangat akurat dan presisi.
Dimana excel mampu menampilkan angka secara akurat hingga 15 angka dibelakang koma. Jadi, jika anda melakukan operasi matematik dan menghasilkan angka desimal maka excel mampu menampilkan angka desimal hingga 15 angka dibelakang koma.
Pertanyaanya adalah bagaimana cara pembulatan di excel, apakah ada rumus pembulatan di excel atau apakah nilai pembulatan ke atas atau ke bawah?. Nah semua pertanyaan tersebut akan saya jawab melalui artikel ini.
Dimana artike ini akan fokus membahas tentang bagaimana cara membulatkan angka dibelakang koma di excel. Jika anda penasaran bagaimana caranya maka simak pembahasan selengkapnya dibawah ini.
Cara Membulatkan Angka Dibelakang Koma Di Excel
Pada kesempatan kali ini saya akan membahasn mengenai pembulatan angka desimal menggunakan excel. Dimana anda dapat melakukan pembulatan 2 desimal, 3 desimal dan lain sebagainya menggunakan fitur yang telah disediakan oleh excel. Nah, jika anda ingin tau bagaimana caranya maka simak pembahasan lengkapnya dibawah ini.
Apa itu pembulatan 2 desimal?
Pembulatan angka adalah sebuah proses mengurangi cacahan bilangan dalam sebuah operasi matematik, akan tetapi nilai pembulatan harus mendekati nilai sebenarnya atau nilainya hampir sama. Misalkan angka 5,1235 dibuatkan menjadi 5,124 antara kedua nilai tersebut nilainnya hampir sama atau mendekati. Tujuan pembulatan adalah untuk menyederhanakan dalam hitung dan mudah dibaca tampa harus mengnyebutkan semua angka dibelakang koma, akan tetapi hasi nilai pebulatan menjadi kurang akurat.
Pembulatan 2 desimal adalah sebuah proses pembulatan angka desimal dengan maksimal dua angka dibelakang koma. Misalkan angka 20,2571123 dibulatkan menjadi 20,26 dimana 26 terdiri dari dua angka 2 dan 6. Begitu juga untuk pembulatan 3 desimal (atau tiga angka dibelakang koma), contoh 20,2571123 dibulatkan menjadi 20,257.
Pembulatan 2 desimal, 3 desimal atau seterusnya umumnya harus disesuaikan dengan tingkat akurasi alat yang digunakan untuk mengukur. Misalkan alat ukur yang digunakan adalah penggaris dengan nilai skala terkecil penggaris adalah 0,1 cm (dimana penggaris hanya mampu menunjukkan hasil pengukuran hingga 1 angka dibelakang koma). Artinya adalam membuat laporan hasil pengukuan menggunakan penggaris menggunakan pembulatan 1 angka dibeakang koma.
Bagaimana cara membulatkan angka dibelakang koma di Excel?
Tahukah anda bahwa excel memiliki dua cara yang dapat anda lakukan untuk membulatkan angka desimal. Cara pertama yaitu menggunakan rumus Round dan yang kedua menggunakan pengaturan Format Cell.
1. Apa itu Rumus Excel Round?
Round di Excel adalah sebuah fungsi yang disediakan oleh excel untuk membulatkan operasi perhitungan atau angka di excel. Fungsi atau rumus round di excel sangat sederhana yaitu:
- =Round(number;num_digits) atau =Round(number,num_digits)
Ada yang menggunakan titik koma pemisah antara number dan num_digits dan juga koma saja, bergantung pada versi excel yang anda gunakan. Saat ini saya menggunakan excel 2016 dan pemisahnya adalah titik koma (;).
Number adalah nilai desimal yang ingin anda bulatkan, sedangkan num_digits adalah jumlah angka dibelakang koma. Misalkan anda ingin membuatkan nilai 20,2571123 menjadi dua angka dibelakang koma maka anda bisa menggunakan fungsi atau rumus:
Contoh:
- =round(20,2571123;2) hasilnya menjadi 20,26.
- Jika angka 20,2571123 ada di cell A2 maka rumusnya menjadi =round(A2;2) hasilnya akan sama, yaitu 20,26.
Contoh lainnya:

Kekurangan fungsi Round dalam membulatkan angka di excel adalah hasil pembulatan angka akan secara otomatis dibulatkan dan dipotong (atau dibulatkan) tanpa menyimpan nilai sebenarnya.
Misalnya angka 20,2571123 dibulatkan menggunakan round menjadi 20,26. Excel tidak menyimpan nilai sebenarnya 20,2571123, sehingga dalam proses perhtitungan selanjutnya angka yang digunakan adalah angka hasil pembulkatan.
Misalnya hasil round adalah 20,26 selanjutnya anda lakukan operasi perkalian dengan 2 maka hasilnya adalah 40,52. Seharusnya adalah 20,5142246 atau dibulatkan menjadi 20,51. Hal ini tentu akan mengurangi tingkat akurasi dari hasil operasi matematik nantinya. Nah, Berbeda jika meakukan pembulatan menggunakan fungsi Format Cell. Simak pembahasannya dibawah ini.
2. Apa itu Format Cell di Excel?
Format Cell di Excel adalah fitur yang digunakan untuk mengubah format tampilan data di excel untuk tujuan tertentu. Ada beberapa format tampilan data di excel seperti format general, desimal, currency, date, percentage dan masih banyak lagi. Semua format tersebut digunakan disesuaikan dengan tujuan menampilkan data.
Misalkan anda mengubah format cell menjadi desimal dengan dua angka dibelakang koma, maka excel akan melakukan pemulatan pada angka tersebut mengikuti format pembulatan 2 desimal yang diatur. Sehingga jika anda memiliki angka 20,2571123 di cell A2 dan diubah format cell menjadi desimal dua angka maka angka yang tampil pada cell A2 menjadi 20,26.
Kelebihan dari pembulatan menggunakan format cell desimal adalah nilai yang A2 tetap merupakan nilai sebenarnya yaitu 20,2571123 dimana 20,26 hanya tampilan format saja. Sehingga jika anda melakukan operasi perkalian angka 20,26 dengan 2 maka hasilnya adalah 20,5142246 hal ini karen excel masih menyimpan nilai sebenarnya dari angka tersebut yaitu 20,2571123. Anda juga bisa mengubah format cel hasil perhitungan kali dua dengan 2 desimal menjadi 20,51.
Dari dua cara ini, maka anda bisa melihat perbedaan antara pembulatan menggunakan rumus Rounddan Format Cell. Dimana pembuatan menggunakan format cell lebih akurat, menyimpan nilai sebenarnya dan juga lebih mudah. Karena anda bisa mengatur seuruh format cell dengan mudah. Berikut ini adalah langkah-langkah membulatkan angka menggunakan format cell.
Cara 1 Menggunakan Increase dan Decrease Decimal
Cara yang paling mudah untuk membulatkan angka di excel yaitu menggunakan menu Increase dan Decrease, berikut adalah caranya.
- Langkah pertama silahkan block seluruh cell yang ingin dibulatkan.
- Pilih format cell Number, umunya secara default format cell adalah Number. Jika tidak silahkan ubah ke Number. Perhatikan gambar dibawah.
- Pilih Increase untuk menambahakan jumlah angka dibelakang koma.
- Pilih Decrease untuk mengurangi jumlah angka dibelakang koma.
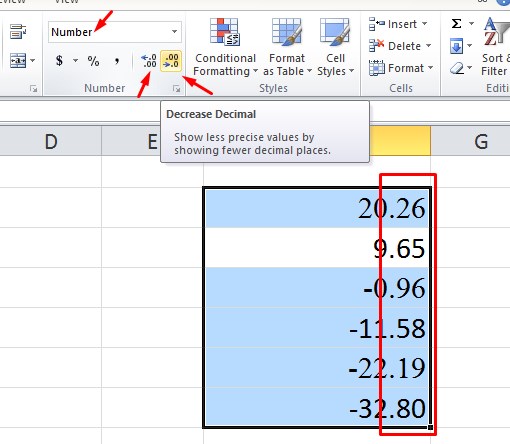
Cara 2 Menggunakan Format Cell
Cara kedua yaitu menggunakan klik kanan dan pilih format cell. Silahkan ikuti langkah-langkah dibawah ini.
- Langkah pertama, siahkan anda blok seluruh cell yang ingin anda ubah formatnya menjadi 1,2,3 atau 4 angka dibelakang koma.
- Klik kanan pada cell yang telah anda blok dan masih dalam kondisi terblok.
- Pilih Format Cell.
- Pilih Number dan atur Decimal Place menjadi 2, 3 atau 4 sesuai kebutuhan angka desimal dibelakang koma.
- Jika sudah klik OK. Maka angka akan dibulatkan sesuai pengaturan pembulatan pada format cell.
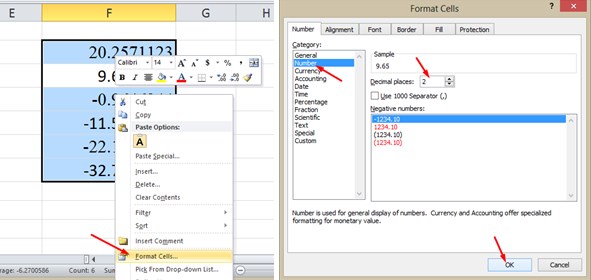
Keseimpulan
Cara membulatkan angka dibelakang koma di excel dapat dilakukan dengan dua cara yaitu menggunakan fungsi Round() dan Format Cell.
Membulatkan menggunakan fungsi Round() kurang fleksibel dan harus repot-repot menulis rumus round pada angka yang ingin dibulatkan, serta angka sebenarnya tidak disimpan sehingga jika dilakukan operasi matematik hasilnya akan menjadi kurang akutar.
Sedangkan jika menggunakan format cell, nilai sebenarnya dari angka yang disimpan akan disimpan sehingga akan memberikan hasil yang akurat dalam operasi matematika selanjutnya. Selain itu, format cell lebih fleksibel dan mudah untuk dilakukan.
Itulah artikel tentang Cara Membulatkan Angka Dibelakang Koma Di Excel. Semoga apa yang saya bahas pada kesempatan kali ini dapat bermanfaat untuk Anda. Jika ada pertanyaan seputar microsoft excel, silahkan tulis pertanyaan Anda di kolom komentar.
Jangan lupa share artikel ini kepada teman-teman Anda, agar mereka juga mengetahui dasar-dasar menggunakan microsoft excel untuk pemula. Mungkin itu saja pembahasan kali ini, akhir kata saya ucapkan terima kasih dan sampai jumpa kembali.







