Cara Menambah Baris Dan Kolom Di Microsoft Excel
Cara Menambah Baris Dan Kolom Di Microsoft Excel. Microsoft Excel adalah salah satu aplikasi yang sangat populer digunakan untuk mengolah data dan interpertasi data dalam bentuk grafik dan diagram. Microsoft terdiri dari matrik baris dan kolom dimana setiap baris-kolom dapat anda masukkan data, peramaan atau lainnya.
Pada saat mengolah data di excel terkadang kita lupa menaruh atau memasukkan data tertentu sehingga anda harus menggeser data tersebut untuk memasukkan data yang lupa. Pertannyaanya adalah bagaimana cara menambahkan baris dan kolom di excel?.
Baca Juga: Cara Memisahkan Isi Sel Menjadi Beberapa Baris di Excel
Pada kesempatan kali ini saya akan membahas bagaimana cara menambahkan kolom di excel dan bagaimana cara menambahkan baris di excel. Disini kita akan belajar bagaimana cara menambahkan baris disebalah kiri atau kanan dan atas atau dibawah. Nah, jika anda penasaran bagaimana caranya, simak pembahasan selengkapnnya dibawah ini.
Daftar IsiCara Menambah Baris Dan Kolom Di Microsoft Excel
Tahukan anda bahwa cara menambahkan baris atau kolom di excel sangat mudah. Karena excel telah menyediakan menu insert kolom dan baris untuk melakukan fungsi tersebut. Umumnya ada dua model penambahan baris dan kolom di excel, yaitu menambahkan baris dan kolom seluruhnya (sederet) atau hanya pada bagian tertentu.
Ingin Tahu Apa Perbedaan Antara Fungsi Round Rounddown dan Roundup di Excel?
Dibawah ini saya pisahkan cara menambah baris dan kolom di excel. Jika anda ingin tahu cara menambahkan kolom baca sub judul ke dua. Untuk tidak memperpanjang kata simak langsung langkah-langkahnya dibawah ini.
1. Cara Menambah Kolom Pada Excel
Ada dua model penambahan kolom di excel, yang pertama adalah menambahkan kolom satu deret (artinya menambahkan 1 kolom dari baris pertama hingga akhir) dan yang kedua adalah menambahkan kolom pada bagian tertentu saja sesuai yang anda inginkan.
Baca Juga: Cara Menggabungkan Dua Kolom Menjadi Satu Kolom di Excel
Model 1: Menambahkan kolom 1 deret kebawah
Misalkan kita ingin menambahkan kolom disamping kiri CELL A, maka caranya sebagai berikut:
- Klik CELL A atau Tulisan A untuk mem-block seluruh kolom A.
- Kemudian klik kanan pada CELL A yang telah anda Block.
- Pilih INSERT, maka secara otomatis disebalah CELL A akan muncul kolom BARU.
- Dimana CELL A yang semula akan bergeser menjadi kolom B dan kolom yang baru menggantikan posisi kolom A dan menjadi CELL A.
- Langkah 1, 2 dan 3 =>> ikuti langkah-langkah pada gambar di bawah ini.
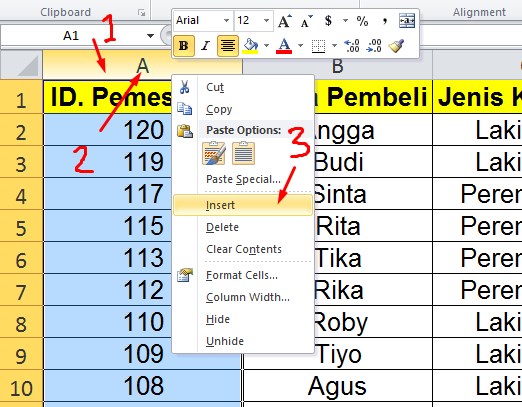
Model 2: Menambahkan kolom pada bagian tertentu
Cara menabahkan kolom pada bagian tertentu terkadang perlu dilakukan, karena beberapa alasan, misalkan ada data lain dibawah tabel kolom dan baris yang ingin kita tambahkan kolom. Sehingga ketika kita menggunakan cara pertama, seluruh kolom pada bagian yang tidak anda inginkan ikut bertambah. Nah, bagaimana cara menambahkan kolom pada bagian tertentu di excel simak pembahasan selengkapnya dibawah ini.
Misalkan saya memiliki data tetang penyewaan jasa pembuatan aplikasi. Dimana saya memiliki data ID, Nama, Jenis Kelamin, Email, Projek yang diminta dan Lama Waktu Pengerjaan seperti pada gambar dibawah ini.
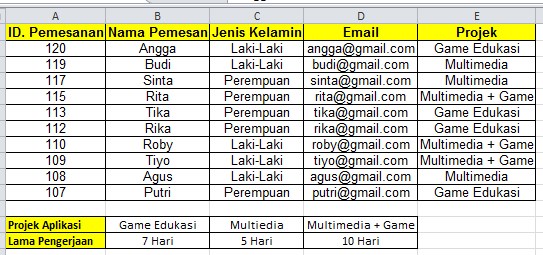
Catatan: Semua Data Pada Gambar di Atas hanya contoh saja. Mohon maaf jika ada kesamaan nama atau data dalam tabel tersebut, ini hanya untuk edukasi.
Kemudian saya ingin menambahakan kolom disebalah kiri Nama Pemesan, untuk menaruh data tanggal pemesanan. Jika saya menggunakan cara pertama, maka otomatis tabel Lama Waktu Pengerjaan dibagian bawah juga ikut bertambah. Untuk mengindari hal tersebut maka kita hanya perlu mem-block pada bagian Nama Pemesanan saja. Caranya ikuti langkah-langkah dibawah ini.
- Block CELL tertentu yang ingin anda tambahkan kolom dibagian kiri atau kanan sesuai keinginan.
- Karena disini saya ingin menambahkan kolom disebelah kiri CELL Nama Pemesanan maka saya block Kolom B pada bagian Nama Pemesanan hingga nama terakhir "Putri".
- Klik Kanan pada bagian CELL yang telah anda blok dan pilih INSERT.
- Kemudian pilih Shift Cells Right dan klik OK. Maka secara otomatis akan muncul kolom baru disebelah kiri CELL Nama Pemesan.
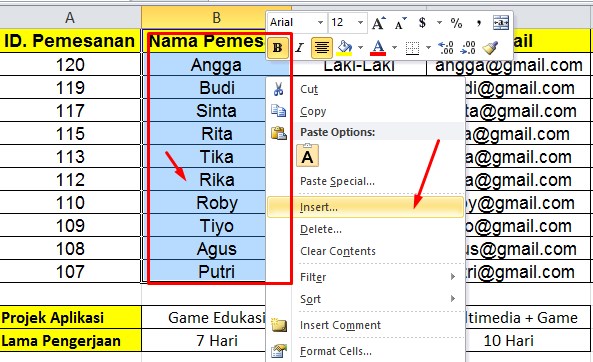
Berikut adalah asilnya:
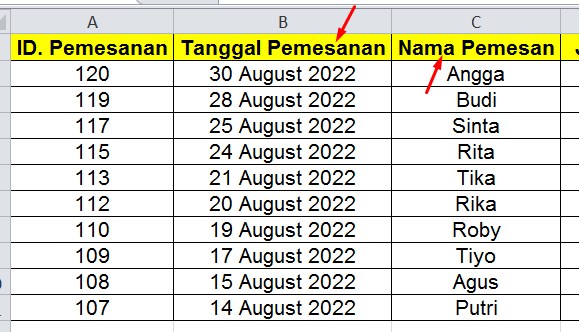
2. Cara Menambah Baris di Excel
Hampir sama dengan cara menambahkan kolom diatas, model cara menambahkan baris di excel juga ada dua yaitu menambahkan seluruh baris baru pada setiap kolom dan kedua menambahkan baris pada kolom tertentu yang dipilih.
Model 1: Menambahkan Baris Pada Setiap Kolom di Excel
- Untuk menambahkan baris baru pada seluruh kolom maka caranya sangat mudah.
- Misalkan saya ingin menambahkan baris baru di sebelum baris ke 4.
- Block seluruh baris ke 4, caranya klik angka 4 pada menu Row (Baris) bagian paling kiri. Secara otomatis seluruh baris ke 4 akan terblok.
- Klik kanan pada baris ke 4 yang telah di block.
- Pilih INSER. Maka secara otomatis akan muncul baris bari sebelum baris ke 4 di semua kolomnya.
Model 2: Menambahkan Baris Pada Kolom Tertentu di Excel
Untuk menabahkan baris di kolom tertentu yang anda inginkan di excel sangat mudah.
- Block cell baris yang ingin anda tambahkan baris bari dibagian atasnya.
- Klik kanan >> Pilih INSERT >> Pilih Shift Cells Down.
- Maka secara otomatis akan muncul baris baru dibagian atas cell tersebut.
Itulah artikel tentang Cara Menambah Baris Dan Kolom Di Microsoft Excel. Semoga apa yang saya bahas pada kesempatan kali ini dapat bermanfaat untuk anda. Jangan lupa untuk share artikel ini kepada teman-teman anda agar mereka juga tau bagaimana cara menambahkan baris kolom di excel.
Baca juga: Cara Mengcopy Format Grafik Satu Ke Grafik Lainnya di Excel
Mohon bantuannya juga untuk Follow Blog ini agar saya lebih bersemangat membuat artikel yang bermanfaat lainnya. Saya sangat berterimakasih jika anda follow blog ini, karena follow itu gratis. Mungkin itu saja pembahasan kali ini, akhir kata saya ucapkan terimakasih telah berkunjung ke www.gammafisblog.com dan sampai jumpa kembali di artikel selanjutnya.







