Cara Mencari Nama Barang Berdasarkan KODE Menggunakan VLOOKUP di Excel
Cara Mencari Nama Barang Berdasarkan KODE Menggunakan VLOOKUP di Excel. VLOOKUP adalah salah satu fungsi yang terdapat di microsoft excel yang berfungsi untuk mencari informasi dari sebuah data berdasarkan salah satu elemen data referen yang kita ketahui. Umumnya data yang kita ketahui adalah data KODE untuk mencari informasi seperti NAMA, HARGA, STOK dan lainnya pada bidang perdagangan.
Pada kesempatan kali ini kita akan belajar bagaimana cara memanfaatkan fungsi VLOOKUP untuk menyelesaikan kasus pencarian data informasi NAMA barang dan lainnya berdasarkan KODE barang. Nah, konsep ini dapat anda terapkan pada kasus yang serupa dimana anda memiliki satu informasi untuk mencari informasi lainnya menggunakan VLOOKUP. Nah, jika anda penasaran bagaimana caranya simak pembahasan selengkapnya dibawah ini.
Cara Mencari Nama Barang Berdasarkan KODE Menggunakan VLOOKUP di Excel
Mencari nama barang dari database berdasarkan kode barang biasa ditemukan saat anda ikut tes seleksi administrasi. Untuk menyelesaikan masalah tersebut kita bisa menggunakan fungsi VLOOKUP di Microsoft Excel.
VLOOKUP atau Vertikal LOOK UP adalah sebuah fungsi yang digunakan untuk mencari suatu data berdasarkan kode data referensi (atau Lookup_value) atau satu elemen data untuk mencari informasi elemen data lainnya dari database yang disajikan secara vertikal.
Baca Juga: Cara Penggunaan HLOOKUP Dan VLOOKUP di Excel
Disini saya coba menggunakan fungsi VLOOKUP untuk mencari data NAMA barang berdasarkan kode barang. Maksudnya kita ingin tahu barang dengan KODE tertentu itu, namanya apa, harganya berapa dan stoknya berapa?. Nah, bagaimana caranya simak penjelasan selengkapnya dibawah ini.
- Langkah pertama Siapkan DataBase yang berisi KODE, NAMA, HARGA dan STOK Barang di Excel.
- Misalkan anda memiliki Database Barang seperti pada gambar dibawah ini.
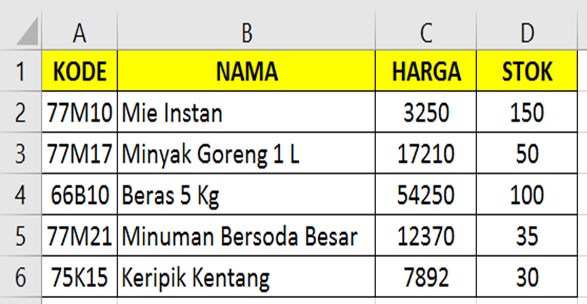
- Selanjutnya anda diminta untuk mencari data dengan KODE Barang 66B10. Jika datanya sedikit seperti pada gambar maka akan sangat mudah melihatnya, namun jika datanya ada ratusan bahkan ribuan tentu akan sangat merepotkan untuk scroll dan cari NAMA, HARGA dan STOK barang tersebut. Maka cara yang paling mudah untuk menemukan data dengan KODE Barang 66B10 adalah menggunakan rumus VLOOKUP.
- Kenapa VLOOKUP?. Karena database barang anda bergerak secara vertikal atau datanya di input dari baris atas dan terus kebawah. Jika datanya bergerak kearah samping(vertikal) maka anda bisa menggunakan fungsi HLOOKUP.
Berikut adalah Rumus VLOOKUP()
- =VLOOKUP(lookup_value;table_array;col_index_num;[range_lookup]) Menggunakan TITIK KOMA (;) atau
- =VLOOKUP(lookup_value,table_array,col_index_num,[range_lookup]) Menggunakan KOMA saja. Bergantung pada versi Excel yang anda gunakan. Jika yang titik koma error maka pake yang koma saja.
- lookup_value di isi dengan data referensi atau dalam contoh ini adalah KODE Barang.
- table_array di isi dengan lokasi CELL dari seuruh DataBase Barang. Pada gambar 1 diatas terihat bahwa seluruh database terletak dari A1 sampau paling akhir D6.
- col_index_num di isi dengan lokasi data yang ingin kita cari di databes nomor urut keberapa. Perhatikan gambar 1. Kolom NAMA berada di nomor urut ke 2, HARGA ke 3 dan STOK ke 4. Maka isi col_index_num dengan angka 2, 3 atau 4, tergantung apa yang ingin kita cari.
- [range_lookup] silahkan isi dengan 0 atau FALSE juga bisa.

- Kita diminta untuk mencari NAMA, HARGA dan STOK barang dengan KODE 66B10. Maka rumusnya adalah:
- =VLOOKUP(F2;A1:D6;2;0) untuk mencari NAMA Barang
- =VLOOKUP(F2;A1:D6;2;0) untuk mencari HARGA Barang
- =VLOOKUP(F2;A1:D6;2;0) untuk mencari STOK Barang
Berikut adalah penjelasan rumus di Atas.
- =VLOOKUP(F2;A1:D6;2;0)
- Pehatikan Gambar 2 diatas, Lokasi CELL Kode Barang terletak pada CELL F2. Maka isi Lookup_value dengan KODE Barang misalkan 66B10 atau langsung menggunakan F2 lebih simpel.
- table_array block seluruh database anda karena di contoh ini data basenya ada di CELL A1:D6 perhatikan gambar 1.
- col_index_num, karena Kolom NAMA barang berada di urutan ke 2 di database. Lihat Gambar 1.
- [range_lookup] silahkan isi dengan 0 atau FALSE juga bisa.

Itulah artikel tentang Cara Mencari Nama Barang Berdasarkan KODE Menggunakan VLOOKUP di Excel. Semoga apa yang saya bagikan pada kesempatan kali ini mudah untuk diengerti. Jika artikel ini sangat bermanfaat untuk anda, maka jangan lupa untuk share artike ini ke media sosial anda. Saya sangat berterimakasih jika anda melakukan hal tersebut.
Jangan lupa juga follow blog ini, agar saya lebih semangat lagi membuat artikel beranfaat lainnya. Mungkin itu saja pembahasan kali ini, akhir kata saya ucapkan terimakasih telah berkunjung ke www.gammafisblog.com dan sampai jumpa kembali di artikel selanjutnya.






