Cara Menghapus Background Di Photoshop Dengan Cepat dan Rapi
Cara Menghapus Background Di Photoshop Dengan Cepat dan Rapi. Photoshop adalah salah satu aplikasi yang paling banyak digunakan untuk mengedit sebuah foto karena memiliki banyak fitur pentukung desain. Salah satunya adalah fitur yang disediakan khusus untuk menghapus background di photoshop atau objek yang tidak diinginkan.
Dengan tools tersebut maka anda bisa menghapus background di photoshop dengan mudah. Namun, terkadang pada beberapa foto yang rumit anda akan kesulitan dalam menghapus background dari foto tersebut. Oleh karena itu penting bagi anda untuk mengenal dengan baik fungsi dari masing-masing tools penghapus background di photoshop dan bagaimana cara menggunakannya.
Jika anda mencari cara menghapus latar belakang foto di photoshop maka anda berada di artikel yang tepat. Karena pada artikel kali ini saya akan berbagi informasi kepada anda tentang bagaimana cara menghapus bg di photoshop. Nah, jika anda penasaran bagaimana caranya, maka simak pembahasan lengkapnya dibawah ini.
Cara Menghapus Background Di Photoshop Dengan Cepat dan Rapi
Pada dasarnya cara menghapus background di photoshop sangat mudah dan simpel. Dimana anda bisa menggunakan tiga tools paling dasar, diantarannya Pen Tools, Magic Wand Tool dan Background Eraser Tool. Dari ketiga tools tersebut, memiliki kelebihdan dan kekuranganya masing-masing, bergantung pada kasusnya dan bagaimana cara anda menggunakan tools tersebut.
Baca Juga: Cara Mengubah Resolusi Foto di Photoshop
Intinya adalah anda coba saja ketiga cara diawah ini dan anda akan merasakan kapan anda harus menggunakan Pen Tools, Magic Wand Tool atau Background Eraser Tool. Nah, jika anda penasaran bagaimana cara menggunakan tools tersebut, simak penjelasan lengkapnya dibawah ini.
1. Menghapus Background di Photoshop Menggunakan Pen Tool
Cara pertama untuk menghpus background adalah dengan menggunakan Pen Tool. Pen Tool memiliki keunggulan tersendiri dalam tugas menghapus background. Dimana lebih fleksibel dan juga hasilnya jauth lebih rapi dibandingkan menggunakan Magic Wand Tool Dan Quick Selection Tool. Nah, bagaimana cara menggunakan pen tool, untuk tidak memperpanjang kata langsung saja ikuti langkah-langkah dibawah ini.
- Langkah pertama silahkan anda buka aplikasi Photoshop kemudian import gambar tersebut dengan cara klik File >> Open atau menggunakan kombinasi keyboard CTRL + O.
- Cari gambar yang ingin anda hapus background nya.
- Selanjutnya cek gambar apakah masih dalam Mode Lock (terkunci) atau belum. Anda bisa perhatikan pada bagian Layers, jika ada logo kunci pada gambar tersebut maka artinya gambar sedang terkunci.
%20di%20Photoshop.jpg)
- Jika gambar terkunci silahkan klik 2 kali (double click) pada gambar tersebut, kemudia klik OK. Atau bisa dengan cara klik kanan dan pilih Layar For Background.

- Setelah mode kunci telah kebuka maka anda bisa mulai mengedit background pada foto dan lainnya.
- Pada bagian kanan pilih Pen Tool. Caranya klik kanan pada Icon Pen dan Pilih Pen Tool, seperti pada gambar dibawah ini.
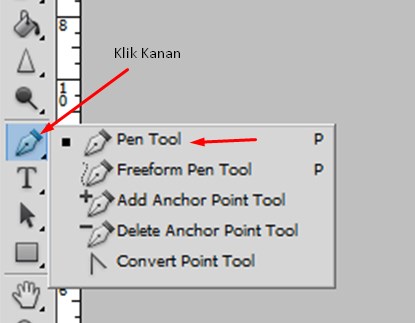
- Pen Tool ini berfungsi untuk membuat garis seleksi dengan titik poin tertentu. Dengan Pen Tool anda bisa menseleksi bagian background yang ingin dihapus atau di cut.
- Cara Menggunakan Pen Tool sangat mudah, anda hanya cukup klik pada bagian background yang ingin anda hapus mengikuti bentuk objek yang ingin dibiarkan. Atau anda bisa mengikuti pola background yang ingin anda hapus kemudian gunakan CTRL + X untuk menghapus bagian background tersebut nantinya.
- Karena disini objek yang ingin saya biarkan adalah burung, maka saya membuat garis pen tool mengikuti bentuk gambar burung.
- Jika objek melengkung, maka anda bisa klik kiri tahan dan gerakkan mouse maka garis pen tool akan mengikuti gerakan mouse, silahkan sesuaikan dengan kelengkungan objek.
- Caranya membuat garis, yaitu klik kiri pada mouse dan lepas, kemudian klik kiri pada titik berikutnya sampai membentuk seperti objek yang ingin diedit (objek burung) atau mengikuti pola background yang ingin dihapus.

- Gambar diatas menunjukkan bahwa saya ingin menghapus background bagian bawah dan menyisakan objek burung atau gambar bagian atas. Untuk background bagian atas kita dapat melakukan hal yang sama.
- Pastikan Titik-Titik Pen Tool sampai ketemu antara titik awal dan titik akhir. Maka garis Pen Tool akan menyambung dan membentuk garis seperti pada gambar dibawah ini.

- Pastikan anda telah mengklik gambar pada Menu Layers, karena gambar yang ingin di edit atau dihapus background nya adalah gambar tersebut.
- Selanjutnya klik kanan pada gambar burung di halaman kerja photoshop maka akan muncul banyak pilihan. Silahkan pilih dan Klik Make Selection dan Klik OK.
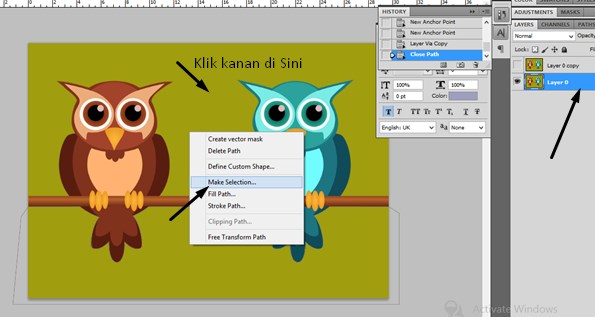
- Setelah anda klik Make Selection maka akan muncul garis putus-putus atau garis seleksi yang telah anda buat dengan pen tool.

- Klik CTRL + X di keyboad untuk menghapus background tersebut.

- Lakukan hal yang sama untuk background bagian atas. Maka semua background akan terhapus dan tampilannya seperti gambar dibawah ini.

2. Menghapus Background di Photoshop Menggunakan Magic Wand Tool
Menghapus backgroud menggunakan Magic Wand Tool memiliki kekurangan dan kelebihan tersendiri. Untuk kelebihannya adalah ini cara paling cepat untuk menyeleksi background yang ingin dihapus. Namun, kekurangannya adalah Magic Wand Tool hanya efektif jika background hanya satu warna seperti warna merah saja atau kuning saja. Seperti contoh gambar diatas.
Untuk menghapus background gambar diatas masih bisa menggunakan Magic Wand Tool, karena background masih 1 warna yaitu kuning gelap.
- Lakukan langkah 1 – 5 seperti cara pertama diatas.
- Selanjutnya, silahkan pilih dan klik Magic Wand Tool.
- Klik background yang ingin dihapus.
- Setelah itu klik CTRL + X pada keyboard.
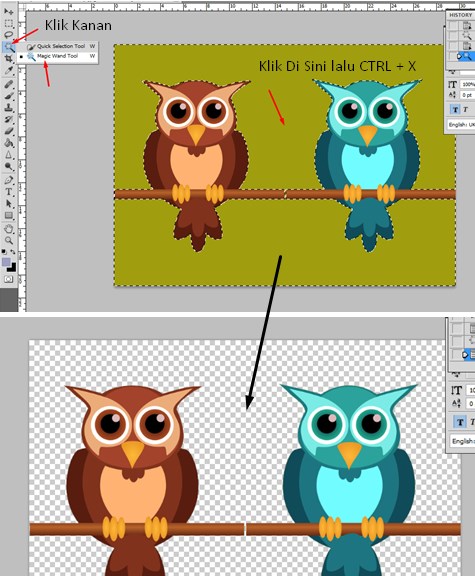
3. Menghapus Background di Photoshop Menggunakan Background Eraser Tool
Selaing menggunakan dua cara diatas, anda juga dapat menghapus background di photoshop menggunakan tools “Background Eraser Tool.
- Lakukan langkah 1 – 5 seperti cara pertama diatas.
- Klik Background Eraser Tool.
- Atur ukuran Eraser.
- Arahkan mouse ke background yang ingin dihapus.
- Klik tahan dan gerakkan mouse.
- Jika sudah selesai dihapus, silahkan lepas klik kiri.
- Lakukan hingga seluruh background telah terhapus.
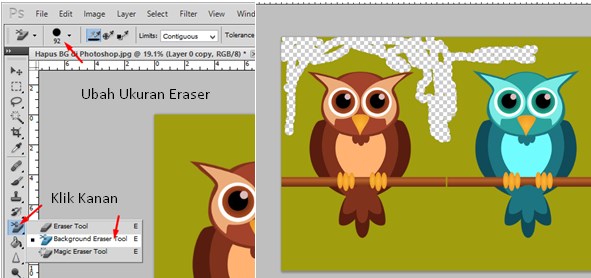
Itulah artikel tentang Cara Menghapus Background Di Photoshop Dengan Cepat dan Rapi. Semoga artikel ini dapat bermanfaat untuk anda. Menggunakan Pen Tool sangat mudah sehingga anda bisa mempraktikkannya sendiri dirumah. Silahkan berkreasi sesuka anda menggunakan pen tool.
Baca Juga:
Cara Membuat Tulisan Melingkar di Photoshop
Cara Memasukkan Gambar ke Objek Lain di Photoshop
Jangan lupa untuk share artikel ini agar teman-teman anda juga bisa mengetahui cara dan teknik dasar pen tool. Jangan lupa pula untuk follow blog ini agar anda bisa mendapatkan notifikasi dari kami ketika ada artikel terbaru. Jadilah yang pertama mendapatkan informasi menarik lainnya dari kami. Akhir kata saya ucapkan terimakasih dan sampai jumpa kembali.





%20di%20Photoshop.jpg)

