Cara SS Laptop Asus dan Bisa Pilih Screenshot Yang Mana
Cara SS Laptop Asus dan Bisa Pilih Screenshot Yang Mana. Jika anda bertanya bagaimana cara meng screenshot di laptop?. Pada artikel kali ini saya akan membahas bagaimana caranya kepada anda, terutama bagi anda yang menggunakan alptop asus tapi tidak tau cara ss di laptop asus bagaimana. Ada dua cara ss di laptop yang akan saya bahas pada artikel ini. Cara pertama adalah tanpa menggunakan aplikasi dan cara kedua menggunakan aplikasi.
Pada dasarnya semua laptop telah dilengkapi dengan program screenshot yang dapat anda gunakan untuk ss tampilan gambar di layar laptop anda. Untuk menjalankan aplikasi ss tersebut, maka anda bisa menekan tombol screenshot yang telah disediakan. Nah, jika anda penasaran dengan tombol di keyboard yang berfungsi untuk screenshot maka kali ini saya akan membahasnya.
Cara SS Laptop Asus dan Bisa Pilih Screenshot Yang Mana
Pada kesempatan kali ini saya akan berbagi dua cara screenshot layar laptop atau komputer dengan mudah. Caranya adalah dengan menggunakan aplikasi dan tanpa memerlukan aplikasi tambahan. Nah, jika anda ingin tau aplikasi apa yang bagus untuk ss layar laptop dan tombol apa untuk screentshot di laptop atau komputer, simak pembahasan dibawah ini.
1. Cara SS Laptop Asus Menggunakan Aplikasi Lightshot
Salah satu cara mudah dan cepat ingin screenshot di laptop asus atau laptop dan komputer lainnya adalah dengan menggunakan aplikasi lightshot. Lightshot adalah salah satu aplikasi screenshot terbaik untuk laptop asus anda.
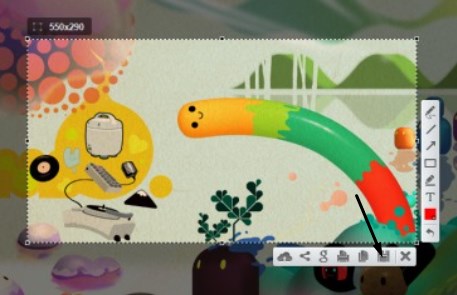
Karena aplikasi ini sangat ringan, mudah digunakan dan fleksibel. Anda bisa men screenshot area mana saja yang anda inginkan. Bagaimana caranya, silahkan ikuti langkah-lamngkah dibawah ini.
- Langkah pertama silahkan download aplikasi “LightShot”.
- Setelah itu Install aplikasi tersebut di laptop anda.
- Untuk mulai SS silahkan klik tombol "PRT SC SYSRQ” di keyboard Laptop atau “Print Screen" di komputer. Biasaya ada disebelah kanan atas dekat tombol F12 keyboard Laptop Anda.
- Setelah menekan tombol Print Screen maka layar laptop akan sedikit redup, artinya aplikasi lightshot telah berjalan.
- Klik kiri dan tahan pada Mouse atau touchpad laptop.
- Kemudian tarik untuk menyeleksi area yang ingin di SS.
- Klik Menu Save dan simpan di folder laptop anda.
2. Cara SS Laptop Asus Menggunakan Tanpa Aplikasi
Tahukah anda bahwa di keybord anda ada tombol yang berfungsi untuk screenshot tampilan layar laptop. Nama tombol tersebut adalah Print Screen atau PRT SC SYSRQ.
Pada dasarnya anda tidak perlu menginstall aplikasi screenshot tambahan untuk bisa ss layar laptop. Namun, cara ini memiliki kekurangan karena kita tidak dapat memilih bagian tertentu yang ingin di ss.
Cara ini maka anada akan screenshot seluruh layar laptop anda. Terlepas dari semua itu, berikut akan saya jelaskan bagaimana cara ss layar laptop dengan PRT SC SYSRQ dan menyimpan dalam bentuk gambar JPG atau PNG.
- Langkah pertama, pastikan area yang ingin anda screenshot terlihat jelas di layar laptop asus anda.
- Selanjutnya tekan tombol PRT SC SYSRQ pada laptop atau Print Screen pada Komputer.
- Jika anda ingin menyimpan hasil SS dalam bentuk file gambar (JPG, JPEG atau PNG) maka silahkan buka aplikasi desain gambar seperti Paint, Photoshop atau CorelDraw.
- Disini saya menggunakan aplikasi PAINT karena merupakan aplikasi bawaan laptop dan tidak perlu di install-install lagi.
- Search Aplikasi PAINT dan jalankan aplikasi tersebut.
- Jika anda telah melakukan langkah kedua diatas, maka selanjutnya tekan CTRL + V di aplikasi PAINT atau klik kanan PASTE.
- Selanjutnya klik File >> Pilih Save As dan pilih format gambar yang anda inginkan seperti JPG, PNG, BMP, GIF dan lainnya.
- Save gambar tersebut di folder yang anda inginkan dan klik simpan.
Itulah artikel tentang Cara SS Laptop Asus dan Bisa Pilih Screenshot Yang Mana. Mudah bukan cara ss layar laptop asus dengan menggunakan dua cara diatas. Untuk saya pribadi lebih suka menggunakan aplikasi lightshot dibandingkan cara kedua karena lebih sederhana, fleksibel dan dapat langsung memilih area tertentu yang ingin di screenshot. Nah, mungkin itu saja pembahasan kali ini, akhir kata saya ucapkan terimakasih dan sampai jumpa kembali di artikel selanjutnya.
.png)
.jpg)

.jpg)
%20(1).jpeg)
.jpg)
.jpeg)
.jpg)