Cara Membuat Penomoran Otomatis Di Excel Pada Kolom Dan Baris
Cara Membuat Penomoran Otomatis di Excel Kolom dan Baris. Bingung bagaimana cara membuat nomor di excel dengan cepat dan mudah.
Jika anda melakukan penomoran satu persatu atau masih manual tentu saja akan sangat melelahkan.
Terlebih lagi jika data anda banyak dan lebih dari ratusan bahkan ribuan.
Nah, kali ini saya akan membantu anda dalam menyelesaikan masalah penomoran di excel dengan sangat cepat dan hanya butuh beberapa detik saja.
Nah, jika anda penasaran langsung saja simak pembahasan selengkapnya dibawah ini.
Cara Membuat Penomoran Otomatis Di Excel Pada Kolom Dan Baris
Pada kesempatan kali ini saya akan menjelaskan dua cara yang bisa memudahkan anda dapat membuat penomoran di excel menjadi lebih mudah dan otomatis.
Karena excel telah menyediakan fitur untuk membuat nomor secara otomatis. Nah, bagaimana caranya, simak pembahasan selengkapnya dibawah ini.
Kedua cara dibawah ini sama sama efektif bergantung pada situasi dan kondisi penomoran yang ingin anda buat.
Jika hanya sedikit penomoran yang ingin anda buat (kurang lebih dibawah 25) maka cara kedua lebih efektif.
Namun jika penomorannya banyak (kurang lebih diatas 25) maka cara pertama akan jauh lebih efektif. Untuk lebih jelasnya silahkan coba sendiri.
1. Cara Penomoran Otomatis di Excel Menggunakan FILL
Fitur Fill adalah salah satu menu yang ada di menu Home Excel terletak dibagian kanan atas di dalam group menu editing.
Fitur atau Menu Fill ini berfungsi untuk membuat penomoran di excel secara otomatis di baris atau kolom yang anda inginkan.
Dimana kita bisa membuat penomoran misalnya dari 1 sampai 100 dengan beda antar nomor (step value) adalah 1,2,3 dan seterusnya secara otomatis.
Jika anda ingin membuat nomor 1 hingga 100 dengan beda antar tiap nomor adalah 1 maka fitur fill akan secara otomatis membuat nomor (1,2,3,...,100) di baris atau kolom yang anda pilih.
Bagaimana cara atau langkah-langkah membuat penomoran otomatis di excel, simak pembahasan selengkapnya dibawah ini.
- Langkah pertama silahkan buka aplikasi excel atau file excel yang ingin anda beri nomor.
- Ketik angka 1 di cell pertama jika anda ingin nomor dimulai dari 1. Jika anda ingin mulai dari nomor 2 maka silahkan isi dengan angka 2. Misalnya saya mengetik Angka 1 di Cell A2.
- Tetap klik CELL A2 dan klik menu Fill >> Series pada menu home dan terletak di bagian kanan atas layar laptop anda.
- Setelah muncul jendela series, silahkan pilih:
- Columns jika ingin memberikan nomor secara vertikal atau dari atas ke bawah.
- Rows jika ingin memberikan nomor secara horizontal atau dari kiri ke kanan.
- Isi Step Value dengan angka 1 jika anda ingin beda antara nomor sebelum dan sesudah adalah 1. Misalnya nomor awal yang anda ketik pada langkah ke 2 adalah 1 dan anda mengisi Step Value 1 maka nomor selanjutnya adalah 2, 3, 4,..., dst. Beda jika anda isi step value dengan 2 maka nomor selanjutnya adalah 3, 5, 7,..., dst. begitu juga jika anda ingin beda antara setiap nomor adalah 3, 4, 5,..., dst.
- Isi Stop Value dengan nomor urut terakhir atau anda ingin memberikan nomor sampai nomor ke berapa. Misalnya saya ingin memberikan nomor dari 1 sampai 100, maka saya isi stop value dengan angka 100.
- Pilih Type Linear. Untuk lebih jelasnya perhatikan gambar dibawah ini.
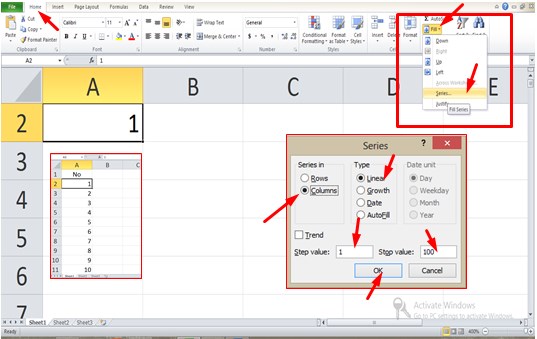
2. Cara Membuat Penomoran Otomatis di Excel Secara Manual
Cara membuat penomoran di microsoft excel juga dapat dilakukan secara manual. Caranya sangat mudah, ikuti langkah-langkah dibawah ini.
- Berikan nomor pada dua cell tersebut dahulu.
- Misalkan saya ingin memberikan penomoran secara vertikal dari atas ke bawah. Beri nomor pada CELL A2 dengan angka 1 dan CELL A3 dengan angka 2. Namun, jika anda ingin memberi nomor secara horizontal atau dari kiri ke kanan, silahkan beri nomor CELL A2 dengan 1 dan B2 dengan 2.
- Langkah selanjutnya block kedua cell, setelah di block maka akan terlihat garis hitam yang mengelilingi kedua kotak tersebut.
- Tarik ujung kanan bawah garis kotak tersebut ke arah bawah untuk penomoran vertikal dan ke samping kanan untuk penomoran horizontal, hingga nomor terakhir yang anda inginkan. Misalkan anda ingin memberi penomoran hingga urutan 100. Silahkan tarik hingga data ke seratus.

Itulah artikel tentang Cara Membuat Penomoran Otomatis Di Excel Pada Kolom Dan Baris. Semoga apa yang saya bahas pada kesempatan kali ini dapat bermanfaat untuk anda.
Jangan lupa untuk share artikel ini kepada teman-teman anda agar mereka juga tahu bagaimana cara membuat nomor di excel secara manual dan otomatis.
Klik link berikut untuk baca artikel seputar tutorial Microsoft Excel lainnya. Mungkin itu saja pembahasan kali ini, terimakasih telah berkunjung dan sampai jumpa kembali di artikel selanjutnya.







