Cara Membuat Tanda Centang dan Silang di Excel dengan Mudah dan Cepat
Cara Membuat Tanda Centang dan Silang di Excel dengan Mudah dan Cepat. Mungkin anda bingung bagaimana cara memberikan tanda centang dan silang di excel. Kali ini saya akan berbagi caranya kepada anda. Caranya sangat mudah cepat anda langsung bisa paham. Ingin tahu, ikuti langkah-langkah dibawah ini.
Cara Membuat Tanda Centang dan Silang di Excel dengan Mudah dan Cepat
Untuk membuat tanda centang atau silang di excel sebenarnya jika bisa melakukannya dengan cara mengubah font CELL menjadi font Wingdings 2. Font ini adalah font yang dikhususkan untuk menambahkan simbol-simbol di excel dengan huruf, angka atau karakter lainnya. Lantas apa huruf untuk membuat tanda silang dan centang di excel? Ikuti langkah-langkah dibawah ini.
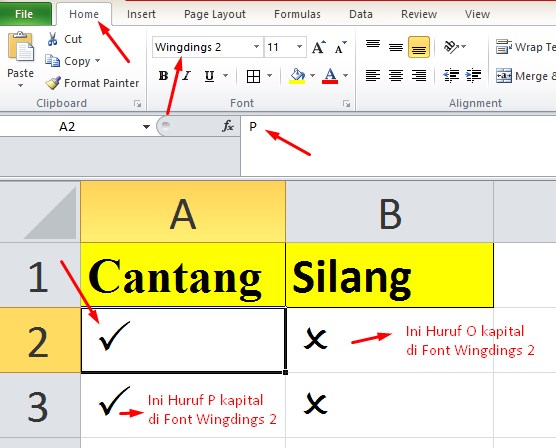
- Langkah pertama silahkan block Cell yang ingin anda tambahkan tanda centang-nya.
- Setelah di block langkah selanjutnya adalah ubah font menjadi Wingdings 2.
- Langkah selanjutnya, untuk memberikan simbol centang maka silahkan ketik Huruf P kapital (Atau tekan CTRL + P) di Cell yang telah anda ubah font menjadi Wingdings 2.
- Untuk memberikan tanda silang maka silahkan ketik huruf O kapital (Atau tekan CTRL + O) di Cell yang font-nya sudah di ubah menjadi Wingdings 2.
Atau cara lainnya adalah:
- Silahkan ketik P Kapital di Cell yang anda ingin tambahkan centang dan O Kapital untuk tanda silang.
- Kemudian ubah font CELL huruf P dan O tersebut menjadi Wingdings 2
Untuk model tanda centang yang lebih karena lagi anda bisa membacanya melalui artikel saya sebelumnya yang berjudul: 2 Cara Buat Ceklis di Excel 100% Mudah Dimengerti.
Itulah artikel tentang Cara Membuat Tanda Centang dan Silang di Excel dengan Mudah dan Cepat. Bagaimana mudah bukan membuat simbol centang dan silang di excel. Nah, jika anda ingin mengetahui segala trik lainnya seputar excel silahkan baca melalui link berikut: Microsoft Excel.
Jangan lupa share dan follow artikel ini agar saya lebih semangat membuat artikel bermanfaat lainnya. Akhir kata saya ucapkan terimakasih telah berkunjung ke gammafisblog.com dan sampai jumpa kembali di artikel selanjutnya.







