3 Cara Menggabungkan Kolom di Excel Tanpa Kehilangan Data
3 Cara Menggabungkan Kolom di Excel Tanpa Kehilangan Data. Saat kita memiliki sebuah data yang terpisah misalnya data nama orang yang terdiri dari nama depan, tengah dan belakang. Kemudian kita diminta untuk menggabungkan data tersebut hingga menjadi data nama lengkap.
Atau anda memiliki data nama jalan, desa, kelurahan, kecamatan, kabupaten hingga provinsi yang diminta untuk digabung menjadi satu data alamat lengkap yang utuh. Kita dapat menggabungkan seluruh data tersebut di excel dengan sangat mudah.
Ada tiga cara menggabungkan kolom atau cell di excel, dua diantaranya bisa kita gunakan untuk menggabungkan data seperti kasus nama dan alamat diatas. Nah, jika anda penasaran bagaimana caranya dan apa fitur atau fungsi di excel yang bisa kita gunakan untuk menggabung data, maka simak pembahasan selengkapnya dibawah ini.
3 Cara Menggabungkan Kolom di Excel Tanpa Kehilangan Data
Pada kesempatan kali ini saya akan membahas bagaimana cara menggabungkan dua atau lebih kolom di excel menjadi satu tanpa kehilangan data. Cara menggabungkan cell di excel baik ikut menggabungkan antara kolom atau baris maka kita bisa menggunakan fitur Merger Cell.
Sedangkan jika kita ingin menggabungkan dari setiap kolom atau baris menjadi satu data yang utuh maka ada dua cara yang bisa kita lakukan.
Pertama kita bisa menggunakan rumus CONCATENATE dan menggunakan simbol dan (&). Nah, bagaimana cara menggunakan rumus dan simbol tersebut, silahkan simak pembahasan selengkapnya dibawah ini.
1. Merger CELL
Salah satu cara menggabungkan cell atau dua bua kolom atau lebih di excel yaitu menggunakan fitur Merger Cell. Fitur ini mampu menggabungkan dua buah cell atau lebih yang telah di block menjadi satu cell. Namun cara ini memiliki sedikit kekurangan dimana hanya ada satu data yang paling kiri atau paling atas yang akan tertinggal, sedangkan data lainnya akan hilang atau dihapus.
Sehingga cara ini umumnya digunakan saat pertama kali mendesain tabel atau hanya digunakan untuk mendesain tampilan penyajian tabel di excel. Berikut adalah langkah-langkah menggabungkan kolom atau baris di excel menjadi satu menggunakan fitur Merger CELL.
- Langkah pertama silahkan block dua atau lebih cell baris atau kolom yang ingin anda gabung menjadi satu.
- Misalnya saya ingin menggabungkan dua kolom A1 dan B1 menjadi satu CELL.
- Block cell A1 dan B1.
- Di menu Home >> Pilih Menu Merger & Center.
- Jika muncul notifikasi merger cells only keeps the upper-left value silahkan klik OK.
- Setelah klik kolom A1 dan B1 akan menjadi satu cell. Dengan nama Cell A1, karena cell A1 terletak paling kiri.
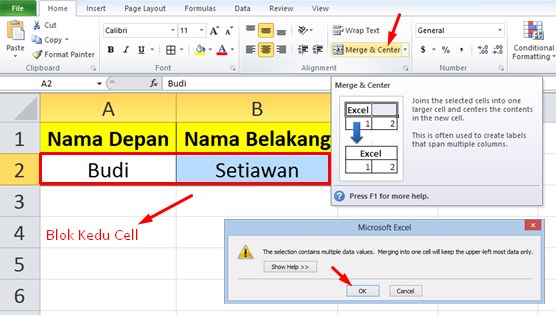
2. CONCATENATE()
Sedangkan jika anda ingin menggabungkan cell dengan tujuan untuk menggabungkan data, maka anda tidak dapat menggunakan cara ini. Karena nantinya semua data yang ingin anda gabungkan malah akan hilang. Maka dari itu cara yang paling tepat menggabungkan data di excel adalah dengan menggunakan Rumus CONCATENATE().
Rumus CONCATENATE
=CONCATENATE(text1;text2;text3;...)
Baca, Penting! Pada versi excel lainnya pemisah antara text1,2,3 dan seterusnya adalah menggunakan tanda koma, yaitu:
=CONCATENATE(text1,text2,text3,...)
Saat ini saya menggunakan excel 2010 yang menggunakan pemisah koma. Jika anda menggunakan excel versi lainnya dan rumus dibawah ini error maka ubah tanda titik koma menjadi koma.
Cara rumus CONCATENATE sangat mudah, silahkan ikuti langkah-langkah dibawah ini.
- Langkah pertama, silahkan buka file excel dan siapkan data yang ingin anda gabung menjadi satu.
- Misalnya saya memiliki data nama depan dan belakang, dimana saya ingin menggabungkan data tersebut sehingga menjadi nama lengkap.
- Misalkan data nama depan dimulai dari A2, nama belakang B2 dan saya ingin menggabungkan nama tersebut di cell C2 menggunakan fungsi CONCATENATE(). Maka rumusnya menjadi:
- =CONCATENATE(A2;" ";B2)
- Dengan rumus tersebut maka data pada dua kolom dapat digabung menjadi satu data. Misalnya data pada A2 adalah nama Budi dan cell B2 adalah Setiawan. Maka setelah menggunakan rumus CONCATENATE di cell C2 maka hasilnya adalah Budi Setiawan.
- Jika data pada kolom A dan B sangat banyak mencapai ratusan bahkan ribuan maka akan sangat melelahkan jika anda menulis rumus CONCATENATE(A3;" ";B3) hingga CONCATENATE(A100;" ";B100) dan seterusnya jika data masih banyak.
- Cara yang paling mudah untuk menerapkan rumus pada data pertama hingga terakhir degan cara klik CELL yang ada rumus dalam hanya ini C2. Maka akan muncul border kotak, dimana pada bagian kanan bahwa akan akan sedikit titik yang lebih terlihat dibandingkan titik sudut lainnya.
- Silahkan double klik pada titik sudut kanan bawah tersebut. Atau klik tahan titik tersebut dan tarik mouse ke bawah hingga data paling akhir maka secara otomatis seluruh cell dibawahnya akan memiliki rumus yang mengikuti pola pada cell C2.
Kekurangan Rumus CONCATENATE
Rumus CONCATENATE tidak dapat menerapkan data cell dari cell pertama hingga cell terakhir dengan simbol titik dua. Misalnya jika kita ingin menggabungkan data yang jumlahnya lebih dari dua bahkan ingin menggabungkan 10 data yang ada pada cell A2 hingga J2 maka kita tidak dapat menggunakan rumus CONCATENATE(A2:J10). Namun kita harus mengetiknya secara manual, yaitu CONCATENATE(A2;" ";B2;" ";C2; dan seterusnya hingga; J2).
Namun, saya memiliki trik agar menggabungkan sebanyak apapun kolom dan bari di excel dapat digabungkan dengan rumus CONCATENATE tanpa harus menulisnya satu persatu.Bagaimana caranya silahkan baca artikel berikut ini: 4 Rumus Menggabungkan Kata di Excel Dengan Mudah
3. Menggunakan Simbol &
Simbol & adalah salah satu simbol yang paling penting di excel karena dengan simbol ini maka kita dapat menggabungkan sebuah data menjadi satu baik itu data dari dua kolom pada baris yang sama atau pada baris yang berbeda berdasarkan keinginan anda.
Cara menggunakan simbol dan (&) untuk menggabungkan kolom di excel sangat mudah dimana setiap data baru baik itu teks atau nilai maka gabung menggunakan simbol penggabung &.Untuk data angka dan nama cell anda bisa langsung menulisnya. Sedangkan untuk data teks yang ditulis langsung dalam rumus harus menulisnya di dalam kurung.
- Misalnya di cell A2 ada data nama depan, B2 nama tengah dan C2 nama belangkan. Kemudian kita ingin menggabungkan data nama depan, belakang dan tengah menjadi satu data nama lengkap.
- Misalkan saya ingin menggunakan kolom D untuk data nama lengkap hasil penggabungan data nama depan, belakang dan tengah. Maka ketik rumus dibawah ini di Cell D2.
- =A2 & " " & B2 & " " & C2.
- Untuk menerapkan rumus D2 ke cell dibawahnya jika anda masih memiliki data nama lain di baris bawah hingga ratusan bahkan ribuan baris maka anda bisa klik cell yang ada rumusnya, yaitu cell D2.
- Setelah cell D2 di klik maka akan ada kotak border dan pada bagian kanan bawah kotak tersebut terdapat titik yang lebih menonjol dibandingkan dengan titik lainnya.
- Silahkan double klik pada titik di ujung kanan bawah cell D. Atau anda bisa klik tahan titik tersebut dan tarik hingga data yang paling terakhir.
Itulah artikel tentang 3 Cara Menggabungkan Kolom di Excel Tanpa Kehilangan Data. Semoga apa yang saya bahas pada kesempatan kali ini dapat bermanfaat untuk anda. Dengan cara ini maka anda bisa menggabungkan data apa saja yang anda inginkan. Misalnya menggabungkan data alamat nama jalan, desa, kelurahan, kecamatan, kota/kabupaten hingga provinsi menjadi satu alamat yang utuh menggunakan cara diatas. Mungkin itu saja pembahasan kali ini akhir kata saya ucapkan terimakasih dan sampai jumpa kembali di artikel selanjutnya. Baca juga artikel lainnya tentang tutorial Microsoft Excel lainnya dengan klik link tersebut.







