4 Cara Mewarnai Tabel di Excel Secara Otomatis dan Manual
4 Cara Mewarnai Tabel di Excel Secara Otomatis dan Manual. Microsoft Excel adalah sebuah aplikasi yang digunakan untuk mengolah data baik berupa data angka atau teks yang kemudian dapat diinterpretasikan dalam bentuk tabel, grafik dan diagram.
Untuk membuat data pada tabel excel lebih indah dan mudah dipahami oleh pembaca nantinya, maka kita bisa memberikan warna pada tabel tersebut menggunakan warna tertentu dengan kriteria tertentu.
Pada kesempatan kali ini saya akan fokus membahas mengenai cara memberikan warna pada tabel di excel baik diberikan secara manual maupun otomatis. Nah, jika anda penasaran bagaimana caranya, simak pembahasan selengkapnya dibawah ini.
4 Cara Mewarnai Tabel di Excel Secara Otomatis dan Manual
Untuk mewarnai sebuah tabel, kita dapat melakukannya secara manual maupun otomatis. Pada kesempatan kali ini saya akan membahas kedua cara tersebut kepada anda. Jika anda penasaran bagaimana caranya maka simak pembahasan selengkapnya dibawah ini.
1. Cara Mewarnai Tabel di Excel Secara Manual
Cara mewarnai tabel secara manual di excel sangat mudah. Kita bisa menggunakan menu Fill Color yang terdapat pada menu Home tepatnya pada menu Group Font dekat dengan menu untuk mengubah jenis dan ukuran font. Untuk cara mewarnainya juga sangat mudah, anda bisa mengikuti langkah-langkah dibawah ini.
- Langkah pertama buka aplikasi microsoft excel dan siapkan tabel yang ingin anda warnai.
- Blok cell yang ingin anda warnai.
- Klik Menu Fill Color pada bagian menu Home dalam group Font.
- Pilih Warna yang anda inginkan.
- Klik Warna tersebut, maka secara otomatis seluruh tabel atau cell yang telah anda blok akan berubah warna seperti yang anda pilih.
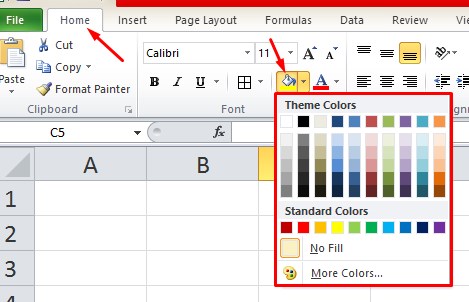
2. Cara Mewarnai Tabel di Excel Secara Otomatis
Selain cara manual, kita juga bisa memberikan warna pada tabel secara otomatis. Dimana kita bisa mewarnai tabel sesuai dengan kondisi, nilai, teks atau karakter tertentu. Cara ini sangat bermanfaat bagi anda yang sedang mengolah data tertentu dan ingin mengetahui data apa saja yang nilainya diatas atau dibawah angka yang anda inginkan.
Selain itu kita juga bisa dengan cepat mengetahui data apa saja yang duplikat di excel. Dari berbagaimacam kondisi tersebut maka pada artikel ini saya akan membahas bagaimana cara mewarnai data di excel sesuai dengan kondisi tertentu.
a. Cara Mewarnai Tabel Berdasarkan Kondisi Cell
Dengan menggunakan fitur conditional formatting >> highlight cell rules, maka kita dapat memberikan warna pada sebuah kolom dan baris di excel berdasarkan kondisi tertentu. Misalkan saja anda ingin memberikan warna pada sebuah set data di excel yang memiliki nilai atau angka lebih besar dari 70 dengan warna tertentu (seperti hijau). Kemudian memberikan warna merah pada cell yang mengandung nilai kurang dari 70.
Conditional formatting - Highlight cell rules sangat bermanfaat bagi anda yang sedang mengolah data penjualan dimana anda ingin mengetahui pada bulan berapa terjadi penjualan diatas 1000 produk. Maka dengan fitur Highlight cell rules anda bisa menandai semua cell yang nilainya diatas 1000. Nah, caranya sangat mudah, ikuti langkah-langkah dibawah ini.
- Langkah pertama silahkan buka file data anda di excel.
- Block seluruh kolom (jika anda menyajikan data secara vertikal atau dari atas ke bawah) atau baris (jika anda menyajikan data secara horizontal atau dari kiri ke kanan).
- Klik menu Conditional Formatting >> Highlight cell rules dan pilih Rules yang anda inginkan.
- Pilih Greater Then jika anda ingin mengetahui data atau nilai yang lebih dari. Misalnya anda ingin mengetahui siswa yang nilainya diatas 70. Untuk memilih warna sesuai kesukaan silahkan pilih custom format dan pilih warna pada bagian Fill.

- Pilih Less Then jika anda ingin mengetahui data atau nilai yang lebih dari. Misalnya anda ingin mengetahui siswa yang nilainya dibawah 70.
- Pilih Between jika anda ingin mengetahui data yang diantara nilai tertentu. Misalnya antara nilai 70 dan 80.
- Pilih Equal To jika anda ingin mencari nilai tertentu.
- Pilih Text that contains, jika anda ingin mewarnai data yang mengandung angka, huruf atau karakter tertentu.
- Untuk warna tabel silahkan disesuaikan dengan kebutuhan anda.
b. Cara Mewarnai Tabel Yang Duplikat
Ketika sedang mengolah data, terkadang terjadi kesalahan seperti salah input, duplikasi input, dan lainya. Bagaimana cara mengetahui jika data yang kita masukkan double atau duplikasi. Caranya mengetahuinya sangat mudah, kita bisa menggunakan menu Conditional formatting - Highlight cell rules - Duplikat. bagaimana caranya, simak pembahasan selengkapnya.
- Misalkan saya ingin mengetahui apakah terjadi duplikat input pada nama.
- Blok seluruh data kolom atau baris yang berisi data nama.
- Klik menu Home >> Conditional formatting >> Highlight cell rules >> Duplicate Values.
- Pada bagian value with silahkan pilih format warna yang anda inginkan. Anda juga bisa meng custom format warna sendiri.
- Terakhir klik OK. Maka seluruh data nama yang sama akan berwarna seperti yang anda pilih.
c. Cara Mewarnai Tabel Menggunakan Color Scales
Selain dengan cara diatas, kita juga bisa memberikan warna pada tabel berdasarkan kondisi skala nilai. Dimana kita bisa memberikan skala warna untuk menandai nilai yang terkecil hingga terbesar dengan skala warna. Berikut ini adalah langkah-langkah memberikan skala warna pada tabel berdasarkan skala nilai.
- Langkah pertama buka file excel anda.
- Block seluruh data yang ingin anda berikan skala warna.
- Klik menu Home >> Conditional formatting >> Color Scales >> Pilih Model Skala.
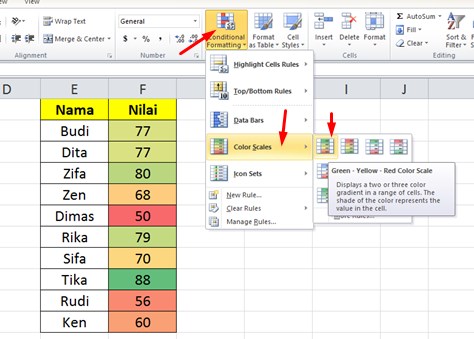
Itulah artikel tentang 4 Cara Mewarnai Tabel di Excel Secara Otomatis dan Manual. Semoga apa yang saya bagikan pada kesempatan kali ini dapat bermanfaat untuk anda. Jangan lupa untuk share artikel ini kepada teman-teman anda agar mereka juga tahu bagaimana cara memberikan warna pada data tabel excel secara manual dan otomatis bergantung pada kondisi tertentu. Klik link berikut untuk baca artikel seputar tutorial Microsoft Excel lainnya. Mungkin itu saja pembahasan kali ini, terimakasih telah berkunjung dan sampai jumpa kembali di artikel selanjutnya.







