Fungsi Left Pada Excel dan Cara Menggunakan Serta Contoh Kasus
Fungsi Left Pada Excel dan Cara Menggunakan Serta Contoh Kasus. Pada artikel sebelumnya saya telah menjelaskan tentang Cara Menggunakan Fungsi LEFT, RIGHT, MID Pada Excel. Namun, kali ini saya hanya menjelaskan khusus fungsi LEFT agar anda bisa lebih memahami bagaimana cara menggunakan serta bagaimana cara menerapkan pada beberapa contoh kasus.
Fungsi LEFT dapat kita gunakan untuk memisahkan data tertentu dari kiri, misalnya memisahkan nama depan dari nama lengkap. Karena nama depan tentu saja dimulai dari kiri. Untuk contoh kasus Memisahkan Nama Depan Tengah Dan Belakang Di Excel telah saya bahas pada artikel tersebut. Silahkan klik untuk membaca selengkapnya. Namun, lebih baik anda memahami terlebih dahulu fungsi Left berikut ini.
Fungsi Left Pada Excel dan Cara Menggunakan Serta Contoh Kasus
Pengertian Fungsi LEFT di Excel. Fungsi LEFT adalah sebuah fungsi yang digunakan untuk mengambil, karakter dari kata, kalimat, kumpulan huruf, angka atau perpaduan angka dan huruf dari bagian kiri (left).
Karakter yang diambil bisa berupa huruf, angka, simbol, atau perpaduan huruf dan angka seperti pada kode ID atau kode barang. Dengan fungsi LEFT maka kita bisa mendapatkan data baru yang kita butuhkan dari sebuah data berupa teks, angka atau perpaduannya.
Rumus Fungsi Left Pada excel:
=LEFT(text;[num_chars]) atau =LEFT(text,[num_chars])
Baca! Penting: Inti kedua rumus diatas adalah sama. Namun bedanya adalah yang satu menggunakan titik koma sebagai pemisah dan yang satu menggunakan koma saja. Hal ini bergantung pada versi excel yang anda gunakan. Karena versi excel saya adalah 2010 dan menggunakan delimeters pemisah titik koma maka saya gunakan rumus yang kiri, rumus =LEFT(text;[num_chars]).
Penjelasan rumus =LEFT(text;[num_chars])
pada rumus tersebut terdapat dua variabel penting yang harus di isi, yaitu variabel text dan kedua [num_chars].
- Variabel text adalah dapat di dengan cara menulis nama Cell atau Langsung menulis teks atau angka. Jika berupa angka atau nama cell maka ada bisa langsung menulis angka atau nama cell tersebut. Namun jika berupa teks maka harus di tulis dalam tanda petik dua.
Contoh Mengambil kata "Microsoft" pada "Microsoft Excel 2010" maka anda bisa membuat rumus Left dengan cara:
=LEFT(A1;9), jika data "Microsoft Excel 2010" berada pada cell A1. Maka hasilnya adalah Microsoft
=LEFT("Microsoft Excel 2010";9) hasilnya juga adalah Microsoft - Variabel [num_chars] adalah jumlah karakter dari kiri yang ingin anda ambil. Contohnya saya mengambil 9 karakter dari kiri menggunakan fungsi LEFT, karena jumlah karakter Microsoft ada 9.
Contoh Penggunaan Fungsi Left Pada Excel
Misalkan saja anda diberikan sebuah data kode pengiriman yang terdiri atas kode nama kota dan kode kirim. Kemudian anda diminta untuk mengambil kode nama kota saja untuk tujuan tertentu, seperti validasi data atau lain sebagainya.
Maka anda bisa menggunakan fungsi LEFT jika kode nama kota dimulai dari bagian kiri, right jika di kanan dan mid jika di tengah. Nah, jika anda penasaran tentang apa itu fungsi left pada excel dan bagaimana cara menggunakannya simak pembahasan selengkapnya dibawah ini.
- Misal kode pengiriman untuk kota Banda Aceh adalah BNA01 maka kita bisa mengambil kode Nama Kota dengan Rumus
- =LEFT(B2;3)
- B2 adalah lokasi cell data kode pengiriman.
- 3 adalah jumlah karakter atau inisial kode nama kota. Maka hasilnya seperti pada gambar dibawah ini.
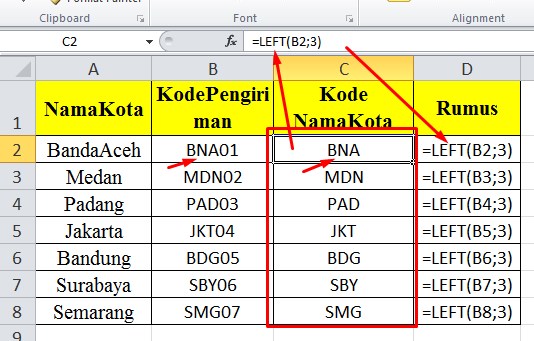
Untuk contoh kasus lainnya, silahkan disesuaikan dengan kebutuhan anda, karena pada intinya adalah ketika anda ingin mengambil beberapa karakter dari kiri pada sebuah teks atau data maka anda bisa menggunakan fungsi left. Data disini dapat berupa teks, angka, huruf, atau perpaduan angka dan huruf.
Itulah artikel tentang Fungsi Left Pada Excel dan Cara Menggunakan Serta Contoh Kasus. Semoga apa yang saya bahas pada artikel kali ini dapat bermanfaat untuk anda. Mohon bantuannya untuk share artikel ini, agar saya lebih semangat membuat artikel bermanfaat lainnya seputar Microsoft Excel. Mungkin itu saja pembahasan kali ini, akhir kata saya ucapkan terima kasih dan sampai jumpa kembali di artikel selanjutnya.







