Rumus SUBTOTAL dan Cara Agar Penjumlahan di Excel Tetap Muncul Setelah di Filter
Rumus SUBTOTAL dan Cara Agar Penjumlahan di Excel Tetap Muncul Setelah di Filter. Mungkin anda pernah mencoba untuk menjumlahkan seluruh data dari sebuah kolom, tepat dibagian akhir data tersebut menggunakan Rumus SUM. Contohnya pada laporan penjualan Produk A, B, C dan D.
Namun, saat anda melakukan Filter Data dengan maksud untuk melihat jumlah total pada sub atau bagian produk A saja, malah data penjumlahannya hilang karena tidak ikut dalam filter anda atau tetap menampilkan jumlah seluruh data, sedangkan anda hanya ingin data produk A saja.
Untuk menjumlahkan data berdasarkan sub atau bagian atau kriteria tertentu di excel dan tidak hilang saat di filter, maka anda bisa menggunakan rumus SUBTOTAL. Nah, bagaimana cara menggunakannya, silahkan baca selengkapnya.
Rumus SUBTOTAL dan Cara Agar Penjumlahan di Excel Tetap Muncul Setelah di Filter
SUBTOTAL adalah sebuah fungsi di excel yang dapat anda gunakan untuk menjumlahkan data berdasarkan sub atau kriteria tertentu. Hal ini akan sangat bermanfaat ketika anda ingin melihat jumlah total dari sebuah data berdasarkan kriteria yang anda pilih menggunakan filter. Misalkan anda memiliki sekumpulan data yang terdiri dari data penjualan produk A, B, C dan D tiap hari dan anda ingin menghitung berapa jumlah total penjualan dari Produk A saja.
Maka anda bisa menggunakan fungsi SUMIF dan juga SUBTOTAL. Untuk penjelasan SUMIF silahkan baca pada artikel saya sebelumnya Cara Menjumlahkan Angka Berdasarkan Nama di Excel. Pada kesempatan kali ini, saya akan menjelaskan khusus tentang SUBTOTAL.
Berikut ini adalah cara menggunakan rumus SUBTOTAL untuk menghitung total di Excel berdasarkan sub atau bagaimana yang ditampilkan. Fungsi ini untuk menjumlahkan selalu data di Excel yang ditampilkan dan mengabadikan data yang tidak ditampilkan atau tidak di inginkan saat filter data.
Fungsi SUBTOTAL dirancang khusus untuk menjumlahkan data kolom atau data vertikal. Sedangkan untuk data horisontal juga bisa namun fungsinya kurang efektif. Untuk penjumlahan secara vertikal, anda bisa menggunakan rumus sum.
Nah, bagaimana cara menggunakan rumus SUBTOTAL di Excel, silahkan ikuti langkah-langkah dibawah ini.
- Langkah pertama, silahkan siapa data anda di Excel. Misalnya saya memiliki data penjualan produk A, B, C dan D.
- Pada bagian akhir kolom data jumlah penjualan di bagian akhir silahkan tuliskan rumus SUBTOTAL. Berikut adalah rumusnya.
=SUBTOTAL(9;B2:B13)
Penjelasan Rumus: Angka 9 adalah kode perintah untuk menjumlahkan data dari B2 sampai B13. Karena data ada di Cell tersebut.
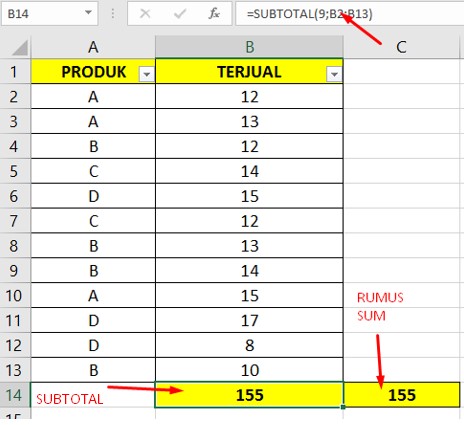
- Anda bisa menambahkan Rumus SUM(B2:B13) di samping rumus SUBTOTAL utuk melihat perbedaan dari kedua rumus tersebut dalam menghitung jumlah.
- Kemudian untuk melihat fungsi atau kegunaan dari rumus SUBTOTAL, silahkan anda aktif filter data pada kolom produk. Caranya block seluruh kolom data produk.
- Pilih short & filter >> Filter. Maka akan muncul menu untuk Filter data di judul kolom produk. Klik produk tersebut dan aktifkan tanda centang hanya pada saya yang ingin anda tampilkan. Misalnya data penjualan produk A.
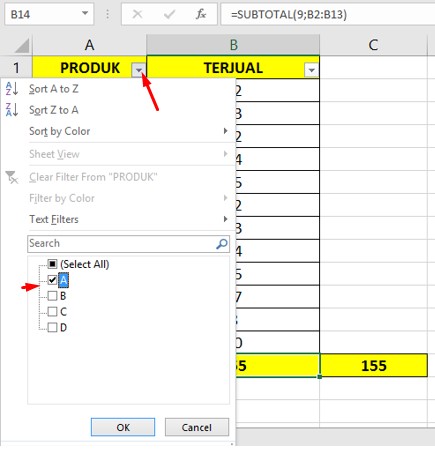
- Klik OK, maka pada Cell tempat anda menulis rumus SUBTOTAL akan muncul jumlah penjualan untuk produk A saja. Sedangkan cell yang menggunakan rumus SUM menjadi hilang atau tetap menampilkan total seluruh penjualan dari seluruh produk. Perhatikan perbedaan rumus SUBTOTAL dan SUM dibawah ini.

Itulah artikel tentang Rumus SUBTOTAL dan Cara Agar Penjumlahan di Excel Tetap Muncul Setelah di Filter. Semoga apa yang saya bahas pada kesempatan kali ini dapat bermanfaat untuk anda. Jangan lupa untuk share artikel ini kepada teman-teman anda agar mereka juga tahu bagaimana cara menggunakan SUBTOTAL di microsoft excel. Follow juga blog ini untuk mendapatkan informasi menarik lainnya seputar Microsoft Excel. Mungkin itu saja pembahasan kali ini, akhir kata saya ucapkan terima kasih telah berkunjung ke www.gammafisblog.com dan sampai jumpa kembali di artikel selanjutnya.







