Cara Membuat Teks Rata Kiri Kanan (Justify) di Excel
Cara Membuat Teks Rata Kiri Kanan (Justify) di Excel. Pada saat mengolah data di microsoft excel, terkadang kita ingin membuat data teks atau data lainnya menjadi rata kiri, kanan, tengah atau rata kiri kanan. Hal ini bertujuan agar tampilan data menjadi lebih bagus dan rapi.
Untuk membuat teks rata kiri dan kanan maka anda bisa langsung mengklik menu rata kiri atau kanan pada group alignment yang ada di menu home.
Namun berbeda jika anda ingin mengatur rata kiri kanan (Justify). Anda tidak akan menemukan fitur tersebut, karena fitur tersebut ada di dalam menu format cell bagian alignment.
Pada kesempatan kali ini saya akan membahas bagaimana cara membuat teks menjadi rata kiri kanan di excel. Nah, jika anda penasaran bagaimana caranya maka simak pembahasan selengkapnya dibawah ini.
Cara Membuat Teks Rata Kiri Kanan (Justify) di Excel
Tahukah anda bahwa excel juga memiliki fitur Justify yang dapat membuat anda mengatur teks untuk rata kiri dan kanan. Namun, fitur ini tidak serta merta tampil pada bagian depan menu seperti pada microsoft word dan ppt.
Fitur ini berada di dalam alignment sehingga anda perlu untuk masuk ke pengaturan alignment dan memilih Justify agar teks bisa menjadi rata kiri dan kanan. Untuk langkah-langkahnya telah saya jelaskan dibawah ini.
- Langkah pertama silahkan tuliskan data teks pada cell yang anda inginkan.
- Klik atau block semua cell yang ingin anda buat rata kiri-kanan (Justify).
- Klik kanan pada cell yang telah anda block tersebut.
- Pilih Format Cells.
- Pilih Alignment >> atur pada Horizontal teks dan pilih Justify.
- Dan pada Vertikal silahkan pilih Center.
- Jika sudah silahkan klik OK.
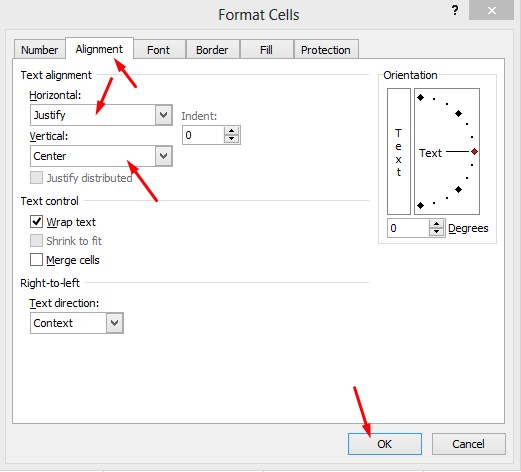%20di%20Excel.jpg)
Itulah artikel tentang Cara Membuat Teks Rata Kiri Kanan (Justify) di Excel. Semoga apa yang saya bahas pada artikel kali ini dapat bermanfaat untuk anda. Mohon bantuannya untuk share artikel ini, agar saya lebih semangat membuat artikel bermanfaat lainnya seputar Microsoft Excel. Mungkin itu saja pembahasan kali ini, akhir kata saya ucapkan terima kasih dan sampai jumpa kembali di artikel selanjutnya.






