Cara Mengisi Cell Yang Kosong Di Excel Dengan 0
Cara Mengisi Cell Yang Kosong Di Excel Dengan 0. Pernahkah anda mendapatkan sebuah file data yang berisi kumpulan nilai namun pada beberapa cell-nya akan yang kosong atau blank. Hal ini mungkin saja pada matriks cell tersebut datanya memang benar-benar kosong. Namun, pada saat ingin diolah anda tidak ingin ada data yang kosong atau blank akan tetap cell kosong tersebut anda ingin datanya bernilai nol.
Pada kesempatan kali ini saya akan berbagi informasi kepada anda bagaimana cara mengisi cell yang kosong tersebut dengan dengan angka nol bisa juga angka atau karakter tertentu yang anda inginkan. Nah, bagaimana caranya, simak pembahasannya dibawah ini.
Cara Mengisi Cell Yang Kosong Di Excel Dengan 0
Ada dua cara yang dapat anda lakukan untuk mengubah cell kosong atau blank di excel menjadi angka nol, yaitu dengan menggunakan menu Go To Special dan juga menu Replace. Kedua menu ini sangat penting di excel karena dapat mempermudah pekerjaan saat ingin mengubah data yang sama secara berulang dalam satu kali klik. Untuk pembahasan selengkapnya silahkan ikuti dibawah ini.
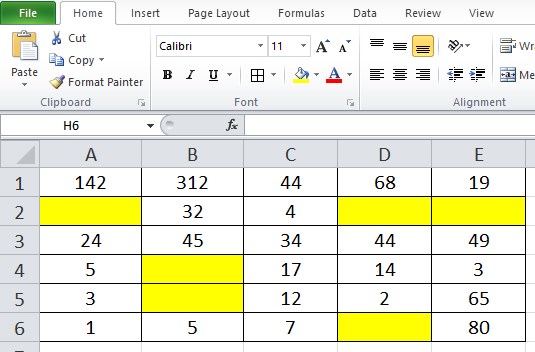
Baca Juga: Cara Merubah Angka Nol Menjadi Strip Di Excel Agar Tetap Bisa Dijumlahkan
1. Mengisi Cell Kosong Di Excel Dengan Go To Special
Cara pertama untuk mengisi cell yang kosong dengan angka nol adalah dengan menggunakan menu Go To Special. Fungsi ini dapat anda gunakan untuk mengubah cell kosong atau blank dengan angka nol atau dengan angka/karakter apa saja yang anda inginkan. Caranya sangat mudah, silahkan ikuti langkah-langkah dibawah ini.
- Langkah pertama silahkan buka aplikasi microsoft excel atau file yang berisi data yang ingin anda edit.
- Silahkan block seluruh cell data anda di excel.
- Klik Find & Select pada menu Home yang terletak pada menu bagian paling kanan dekat dengan menu short & filters.
- Pilih Menu Go To Special.
- Klik Blank lalu klik OK, maka seluruh cell yang kosong (blank) akan terblock.
- Selanjutnya klik angka Nol (0) di keyboard. Atau anda bisa mengisinya dengan angka apa saja atau karakter apa saja.
- Lalu Klik CTRL + Enter di keyboard laptop atau komputer anda.
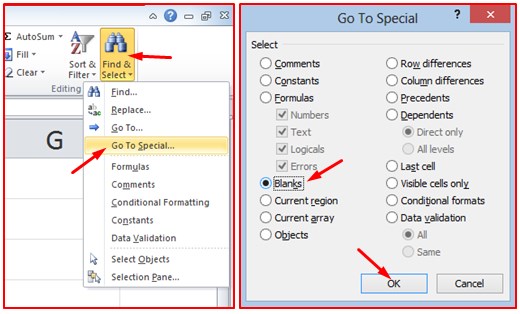
2. Mengisi Cell Kosong Di Excel Menggunakan Menu Find & Replace
Cara kedua untuk mengisi cell yang kosong di excel adalah dengan menggunakan menu Find & Replace. Menu ini digunakan untuk menggantikan kata, karakter, huruf atau angka apa saya dengan yang anda inginkan. Disini saya coba menggunakan menu Find & Replace untuk mengganti nilai yang kosong atau blank dengan angka nol tanda strip atau lainnya yang anda inginkan. Untuk langkah-langkahnya silahkan ikuti dibawah ini.
- Langkah pertama silahkan block seluruh data anda.
- Klik CTRL + H di keyboard.
- Kemudian pada bagian Find What biarkan kosong.
- Pada bagian Replace With isi dengan angka nol.
- Terakhir silahkan klik Replace ALL. Maka seluruh cell yang kosong akan tergantikan dengan angka nol.

Itulah artikel tentang Cara Mengisi Cell Yang Kosong Di Excel Dengan 0. Semoga apa yang saya bagikan pada kesempatan kali ini dapat bermanfaat untuk anda. Jangan lupa untuk share artikel ini kepada teman-teman anda agar mereka juga tahu bagaimana caranya mengubah cell kosong menjadi angka nol dengan mudah dan otomatis. Mungkin itu saja pembahasan kali ini, akhir kata saya ucapkan terimakasih dan sampai jumpa kembali di artikel selanjutnya. Baca juga artikel lainnya tentang tutorial Microsoft Excel lainnya dengan klik link tersebut.







