Cara Koreksi Jawaban Pilihan Ganda di Excel Secara Otomatis
Cara Koreksi Jawaban Pilihan Ganda di Excel Secara Otomatis. Bagi seorang guru, memeriksa jawaban dari setiap siswa sudah menjadi tugas rutin. Dimana setiap kali ujian dilaksanakan maka guru akan selalu memeriksa jawaban dari setiap siswa baik itu berupa jawaban pilihan ganda atau uraian. Metode ujian yang dilakukan juga beragam, baik dilakukan secara online ataupun offline. Saat memberikan ujian pilihan ganda secara online maka hasil jawaban akan secara otomatis tersimpan atau tercatat dalam database atau server yang dapat di download menjadi sebuah format dokumen seperti Excel.
Contohnya saat memberikan ujian pilihan ganda secara online menggunakan google form maka hasilnya akan berupa data Excel. Sehingga untuk mengolah jawaban siswa tersebut menjadi lebih mudah. Karena Excel memiliki banyak fungsi dan rumus untuk memudahkan kita dalam memeriksa jawaban atau menyinkronkan data jawaban dan kunci jawaban. Namun, tidak semua orang mengetahui rumus yang digunakan untuk mengoreksi jawaban pilihan ganda di Excel.
Pada kesempatan kali ini saya akan berbagi informasi tentang bagaimana cara memeriksa jawaban pilihan ganda di Excel secara otomatis dan mudah. Ada beberapa Fungsi atau rumus Excel yang akan kita gunakan seperti Rumus SUMPRODUCT, array, dan juga rumus RANK. Nah, jika anda penasaran bagaimana caranya maka simak pembahasan selengkapnya dibawah ini.
Cara Koreksi Jawaban Pilihan Ganda di Excel Secara Otomatis
Bagi anda yang mencari aplikasi koreksi pilihan ganda ms excel maka pada kesempatan kali ini saya akan berbagi cara membuat aplikasi koreksi pilihan ganda di Excel secara otomatis dan mudah. Kenapa saya bilang mudah, karena kita hanya membutuhkan dua rumus dan tiga fungsi untuk memeriksa jawaban pilihan ganda di Excel. Selain itu aplikasi koreksi pilihan ganda di Excel gratis karena kita bisa membuatnya sendiri. Bagaimana cara membuat aplikasi koreksi pilihan ganda di Excel, simak pembahasan selengkapnya dibawah ini.
- Langkah pertama silahkan buka aplikasi Microsoft Excel atau file Excel yang berisi data jawaban dan kunci jawaban siswa atau peserta tes yang ingin anda olah.
- Selanjutnya silahkan buat format tampilan data jawaban dan kunci jawaban seperti pada gambar dibawah ini. Silahkan anda buatkan juga kolom untuk menampung data nilai dan peringkat siswa.

- Selanjutnya pada kolom Nilai silahkan isi dengan rumus dibawah ini.
=SUMPRODUCT(--(D4:M4=$D$2:$M$2))*10
Penjelasan rumus:
D4:M4=$D$2:$M$2 Adalah rumus yang digunakan untuk mengecek apakah jawaban dan kunci jawaban siswa sama, sesuai atau tidak. Jika sama atau sesuai maka akan bernilai 1 sedang jika beda maka akan bernilai 0.
D4:M4 ada reng data jawaban siswa pertama untuk nomor 1 berada di cell D4 dan nomor 10 di cell M4.
$D$2:$M$2 adalah rentang kunci jawaban dimana D2 adalah kunci jawaban pertama dan M2 adalah kunci jawaban terakhir. Tanda dolar $ untuk mengunci baris kunci jabawab karena setiap siswa tentu memiliki kunci jawaban yang sama.
Tanda -- strip dua kali digunakan untuk mengubah data menjadi data array sehingga Excel akan mengecek jawaban dan kunci jawaban siswa hanya cukup dengan satu rumus saja.
SUMPRODUCT adalah fungsi yang digunakan untuk menjumlahkan setiap nilai dari elemen data array.
Kemudian dikalikan dengan 10, karena ada 10 soal dan setiap soalnya bernilai 10. Jika anda 5 soal dan anda memberikan nilai setiap jawaban benar dengan 20 maka silahkan kalikan dengan 20. - Setelah mendapatkan nilai dari jawaban setiap siswa maka selanjutnya kita ingin mengetahui siapa yang mendapat nilai tertinggi atau rangking tertinggi pertama kedua ketiga dan seterusnya hingga yang nilai terendah.
- Untuk mengetahui Rangking siswa maka kita bisa menggunakan rumus RANK. Rumusnya sangat mudah. Silahkan tuliskan rumus berikut pada kolom Rangking.
=RANK(N4;$N$4:$N$8)
Untuk penjlasan rumus RANK silahkan baca artikel berikut ini: Cara Menentukan Ranking Di Excel Untuk Menentukan Peringkat - Setelah kedua rumus diatas yaitu rumus menghitung nilai dan rangking ditulis maka selanjutnya silahkan block kedua Cell tersebut lalu tarik kebawah agar rumus tersebut ter-copy di rumus selanjutnya.
- Untuk lebuh mudah, silahkan download file excel yang telah saya kerjakan: Koreksi Pilihan Ganda di Excel
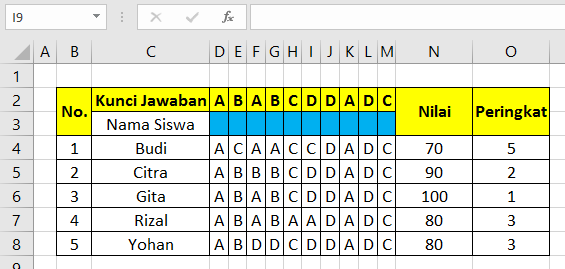
Itulah artikel tentang Cara Koreksi Jawaban Pilihan Ganda di Excel Secara Otomatis. Semoga apa yang saya bahas pada kesempatan kali ini dapat bermanfaat untuk anda. Jika ada pertanyaan seputar microsoft excel, silahkan tulis pertanyaan Anda di kolom komentar. Jangan lupa share artikel ini kepada teman-teman Anda, agar mereka juga mengetahui dasar-dasar menggunakan microsoft excel untuk pemula. Mungkin itu saja pembahasan kali ini, akhir kata saya ucapkan terima kasih dan sampai jumpa kembali.
%20di%20Excel.jpg)





