Cara Membuat Kolom Tanda Tangan di Excel Lengkap Dengan Nomor Urut
Cara Membuat Kolom Tanda Tangan di Excel Lengkap Dengan Nomor Urut. Saat membuat absensi kehadiran atau absensi rapat terkadang kita kesulitan dalam membuat kolom untuk tanda tangan. Dimana kita kebingungan bagaimana membuat kolom khusus tanda tangan yang optimal, luas dan rapi. Jika kita hanya membuat kolom tanda tangan secara normal yaitu perbaris, maka umumnya tanda tangan akan numpuk dan membuat absensi menjadi tidak rapi. Selain itu hal ini juga akan membahas orang yang ingin menandatangan akan kebingungan ingin tanda tangan dimana.
Pada kesempatan kali ini saya akan berbagi informasi tentang bagaimana cara membuat komentar kolom tanda tangan di Excel yang optimal dan juga luas sehingga membuat orang yang ingin tanda tangan menjadi nyaman dan juga rapi. Kenapa membuat absensi kehadiran atau absensi rapat menggunakan Microsoft Excel, hal ini karena Excel lebih fleksibel dan cepat dalam membuat nomor urut secara otomatis. Selain itu, Excel telah menyediakan beberapa fitur dan rumus yang akan mempermudah kita dalam membuat absensi di Excel. Nah, jika anda penasaran bagaimana cara membuat kolom tanda tangan di Excel, simak pembahasan selengkapnya dibawah ini.
Cara Membuat Kolom Tanda Tangan di Excel Lengkap Dengan Nomor Urut
Saat ini membuat absensi kehadiran atau absensi rapat di Excel maka kolom tanda tangan menjadi bagian yang sedikit rumit. Namun, pada kesempatan kali ini saya akan membahas bagaimana membuat kolom tanda tangan dengan mudah dan sangat cepat. Ada beberapa menu yang akan kita gunakan, yaitu menu Merge, Borders, dan Menu untuk mengatur warna Cell dan juga font serta ukuran Cell. Fokus pembahasan kali ini adalah membuat kolom tanda tangan yang bagus dan cepat di Excel. Berikut ini adalah langkah-langkah membuat kolom tanda tangan.
- Langkah pertama silahkan Buat Kolom untuk nomor absen, nama, jabatan dan kolom lainnnya yang diperlukan. Selanjutnya bagian paling kanan silahkan buat kolom berjudul Tanda Tangan Seperti pada Gambar dibawah.
- Disini kita membutuhkan dua kolom khusus untuk membuat kolom tanda tangan. Misalnya kolom D dan E.
- Pada bagian baris pertama, silahkan gabung cell D1 dan E1 menggunakan menu merge, untuk judul Kolom Tanda Tangan.
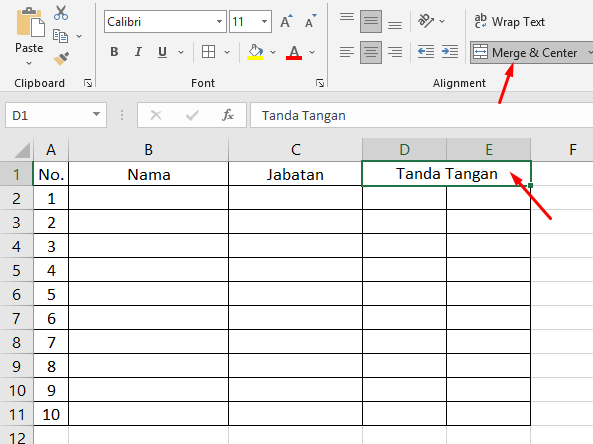
- Selanjutnya silahkan Gabung antara Cell D2 dan D3 menggunakan menu Merge. Berikutnya gabung Cell E2 dan E3 menggunakan merge. Untuk lebih jelasnya silahkan perhatikan gambar dibawah ini.

- Selanjutnya pada Cell D yang baru saja di gabung silahkan tuliskan rumus =A2 untuk nomor absen pertama. Dan pada Cell E yang baru saja digabung silahkan tuliskan rumus =A3 untuk kolom tanda tangan absen ke dua.
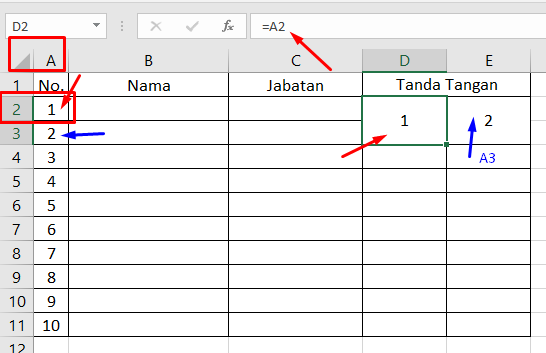
- Selanjutnya block kedua buah Cell yang telah diisi rumus =A2 dan =A3. Kemudian tarik ujung kanan bawah Cell tersebut agar rumus dan format Cell akan ter-copy secara otomatis ke bawah sampai baris akhir Cell yang anda tarik. Maka hasilnya seperti pada gambar dibawah ini.

- Selanjutnya silahkan block seluruh kolom tanda tangan tersebut yang berisikan nomor absen dan pilih rata kiri dan tengah seperti pada gambar dibawah ini.
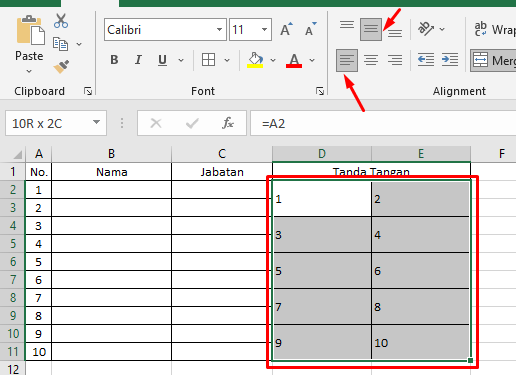
Itulah artikel tentang Cara Membuat Kolom Tanda Tangan di Excel Lengkap Dengan Nomor Urut. Semoga apa yang saya bahas pada kesempatan kali ini dapat bermanfaat untuk anda. Jika ada pertanyaan seputar microsoft excel, silahkan tulis pertanyaan Anda di kolom komentar. Jangan lupa share artikel ini kepada teman-teman Anda, agar mereka juga mengetahui dasar-dasar menggunakan microsoft excel untuk pemula. Mungkin itu saja pembahasan kali ini, akhir kata saya ucapkan terima kasih dan sampai jumpa kembali.







